How to Resize Encrypted Partition in Windows 10/11 [Step-by-Step Guide]
Are you confused about how to resize the encrypted partition? Or do you want to resize an encrypted partition in Windows 10? We've got you! This article elaborates on how to resize a partition that is encrypted by BitLocker. First, let's learn more about the Bitlocker encrypted partition.
Can I Resize Encrypted Partition
Sure, you can. Even if you encrypt your partition, you still can resize this partition as long as you unlock it. However, do you know what is an encrypted partition in Windows? Starting with Windows Vista, Windows offers users a nice feature called BitLocker, which uses Trusted Platform Module to protect data by setting up encryption for the entire partition.
In other words, an encrypted partition is a partition that uses personal encryption to prevent your confidential files and documents from being accessed or tampered with by unauthorized people. However, what if you want to resize the encrypted partition? Don't worry. This article will give you specific steps on how to resize an encrypted partition.
You may also like:
How to Resize Encrypted Partition - Two Ways
Can you change partition size without losing data? Yes, you can. In this part, you can master two ways to resize encrypted partitions with a built-in tool in Windows and a third-party utility. The two ways are as follows:
Way 1. Resize Encrypted Partition via Qiling Partition Master [Easy Decryption]
Way 2. Resize Encrypted Partition via Disk Management [With Extra Steps to Decrypt]
There is a table for you to distinguish the two ways, and it is clear that Qiling Partition Master Professional is easier to use, and you can resize an encrypted partition with simple clicks.
| Features | Qiling Partition Master | Disk Management |
|---|---|---|
| Steps | 4 Steps | At least 8 |
| Operation Difficulty | Easy | Complex |
Before using the two tools, you need to decrypt your partition. You can directly choose to use Qiling Partition Master to decrypt, which is more convenient, or you can choose to decrypt your partition in other ways first.
Okay, it is time to show you how to resize an encrypted partition with Qiling Partition Master.
Way 1. Resize Encrypted Partition via Qiling Partition Master [Easy Decryption]
Qiling Partition Master allows you to decrypt your partition easily with one click. After that, you can directly resize the encrypted partition with it. This tool is easy to use, and you can resize your encrypted partition by dragging the mouse. Now, let's see how easy this process is.
Download this tool and follow the guide below.
Step 1. Click "Partition Manager", select the Bitlocker partition and choose the "Unlock" option. Then, enter your password to unlock Bitlocker.
Step 2. Right-click the Bitlocker partition and select the "Resize/Move" option.
Step 3. Shrink or extend your Bitlocker by dragging your mouse towards the unallocated space
Step 4. Click "Proceed" button to start partitioning or resizing the Bitlocker drive.
Congratulations! You have resized the encrypted partition in this way. As a professional disk manager for Windows users, Qiling can do more than resize a partition. Let's learn more.
Features of Qiling Partition Master
- Resize C drive
- Move and resize Bitlocker Partition
- Format Bitlocker Partition in Windows 11
- Extend the C drive to remove the "C drive full" error
- Format and reformat the hard drive and external hard drive
Now, download Qiling Partition Master to try. You will like it!
Way 2. Resize Encrypted Partition via Disk Management [With Extra Steps to Decrypt]
On the other hand, you can first decrypt the Bitlocker partition and then use the program that comes with Windows, Disk Management, to resize it. What is Disk Management? It is a nice utility that can help shrink or extend volume. Here are the detailed steps.
Guide 1. Unlock the Encrypted Partition Before Resizing
Step 1. Hit Windows + I to open "Settings," type "encryption," and choose "Manage BitLocker."
Step 2. Scroll down to choose the target encrypted partition and click "Turn off BitLocker."
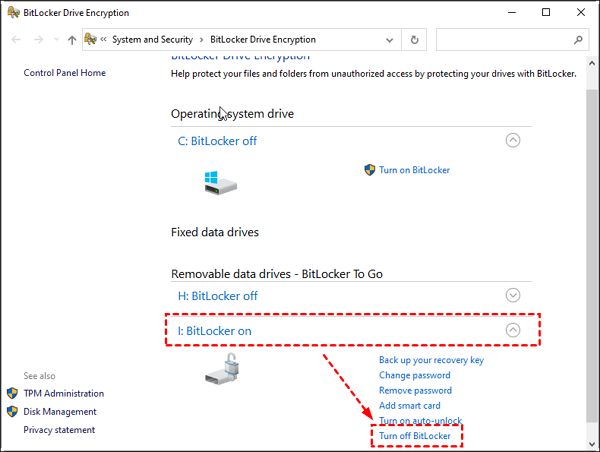
Step 3. Confirm your action by clicking "Turn off BitLocker" again.
Now, you can start to resize your partition with Disk Management.
Guide 2. Resize Encrypted Partition
1. Shrink Encrypted Partition:
Step 1. Click the search box and type the command below to open Disk Management:
create and format disk partition
Step 2. Choose the target partition and right-click on it.
Step 3. Choose "Shrink Volume."

Step 4. Type the amount of space you are going to shrink and click "Shrink."
2. Extend Encrypted Partition
Step 1. Right-click on the target partition after launching Disk Management.
Step 2. Choose "Extend Volume."

Step 3. Follow the "Extend Volume Wizard" to determine the amount of space you want to extend.
Step 4. Click "Finish."
Sometimes, you may notice that the "Extend Volume" option is gray or you can't shrink and extend the volume. If you meet such problems, click the links below to help.
Conclusion
Do you know how to resize an encrypted partition? In this article, you learn what an encrypted partition is and how easy it is to resize it with the help of Qiling Partition Master. You can unlock your encryption and resize the partition with only four simple steps. By the way, the next part lists some frequently asked questions for you. If you're interested, continue to read.
FAQs About How to Resize Encrypted Partition
It is easy to resize encrypted partitions in Windows 10/11, isn't it? I hope you have solved the problem you are facing. Besides, I list some other questions you may be concerned about. Continue to read.
1. How do I shrink an encrypted partition?
You need to turn off the Bitlocker before shrinking an encrypted partition in Windows. Then, follow the steps to shrink:
- Step 1. Open Disk Management.
- Step 2. Locate your encrypted partition and right-click on it.
- Step 3. Type the amount of space you need to shrink and click "Shrink."
2. Can you extend an encrypted drive?
Sure, you can. But you need to unlock the encrypted drive first. If you consider it too troublesome, you can use Qiling Partition Master, which can help unlock and extend the partition with simple clicks.
3. How do I resize a Bitlocker partition?
To resize a BitLocker partition, you need to unlock the encrypted partition or turn off the BitLocker first. Then, you can use Disk Management or other tools to shrink or extend your partition.
Related Articles
- How to Format PS4 Hard Drive on PC in Windows [Your Full Guide Here]
- SSD Slow Boot Windows 11 | Boot Windows 11 from SSD
- How to Convert GPT to MBR Without Operating System
- Check Disk Windows 11/10: How to Check and Scan Hard Drive for Errors