How to Restore Missing Partition(s) on SSD
How Do I Find a Missing Partition on SSD
"Do you know how to find or restore a missing partition on the SSD drive?
This morning, I turned on my Windows 10 laptop, finding an SSD partition was missing. The missing partition is about 100GB, with 50GB occupied by essential documents and other files. Help, please."
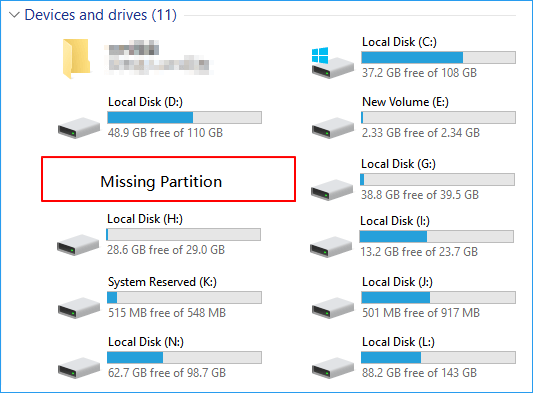
Mostly, when you find a partition disappeared in File Explorer on Windows PC, stay calm. On this page, you'll learn to check whether the missing partition is hidden or lost.
Also, you can effectively resolve this issue, bringing the missing partition with saved data back immediately by using automated partition recovery software and a manual method.
Note: Stop using the SSD disk before restoring the missing partition.
Check the Missing Partition Status: Lost or Hidden
To find the right solution and restore the missing partition, you should first check out whether the partition is hidden or lost.
You can easily use Disk Management on your PC to check the missing partition status:
Step 1: Right-click on This PC/My Computer, click "Manage".
Step 2: Open Computer Management and click "Disk Management".
Step 3: Then check the partition status:
If the missing partition or the whole SSD disk becomes unallocated, the partition(s) is probably deleted or lost for some reasons.
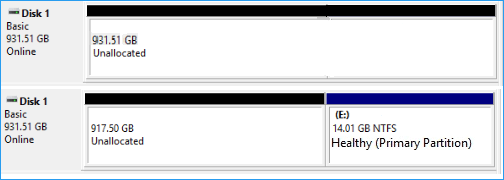
If there is a partition showing as (Disk * partition *) with no drive letter, like the below image, it's probably the missing partition.
It's now a hidden partition without a drive letter.

So how to fix this issue, retrieving all missing partitions? Read on, and apply automated way or manual method to bring the partitions back on SSD.
Restore Lost SSD Partition with Automated Partition Recovery Software
When the partition gets lost or deleted, automated partition recovery software can effectively help bring the lost partition back.
Qiling Partition Recovery, produced by Qiling software, specializes in retrieving lost partition.
This software supports all Windows OS, including Windows 10/8/7, Vista and XP, etc.
It will effectively scan and restore the partition with all saved data from unallocated space in a few simple steps:
Step 1. Run Qiling Partition Recovery on your PC.
Select the disk or device where you lost partition(s), click "Proceed" to continue.

Step 2. Wait for the scanning process to complete.
Let the program scan the selected disk and find the lost partition(s).

Step 3. Preview and restore the lost partition(s).
Double-click on the partition which is marked as "Lost" with "Good" recoverability.

Preview the content of the lost partition. Tick the partition from list to view the lost partition.
Step 4. Click "Recover" to finish the partition recovery process.
Note: If the program warns you that there is a conflict, back up the listed partition with essential data to an external hard drive first. Then execute the final operation to restore your lost partition.
Restore Hidden Partition on SSD with Disk Management
If the missing partition on your SSD disk is hidden not lost, you can unhide it with Disk Management:
Step 1: Right-click on This PC/My Computer and click on "Manage".
Step 2: Enter Disk Management, locate the hidden partition and right-click on it, selecting "Change Drive Letter and Paths".
Step 3: Click "Add" to assign the drive letter for the partition to unhide it.

Step 4: Assign the drive letter for the hidden partition such as "F" and hit "OK".

Bonus Tip: Customize Manual Partition Recovery Service
If you are stuck in a complex partition loss issue on an SSD disk, don't worry. Contact us to customize a manual partition recovery service from Qiling data recovery experts.
Your lost partition and data will be back in no time:
- 1. Unformat the drive
- 2. Repair the RAID, RAW disk or operating system
- 3. Recover lost partition (the one that cannot be recovered by software)
Related Articles
- 4 Ways to Recover NTFS Partition Without Losing Data
- How to Recover Data/Partition After Power Outage
- Format External Drive/USB exFAT in Windows 10 in Simple Steps
Format drive to exFAT Windows 10 so that it is read-and-write in Mac OS. This post tells how to format drives to exFAT in Windows 10. - [Guide]: How to Run Hard Drive Test in Windows 10
Do you know how to perform a hard drive test in Windows 11, 10, 8, and 7? You can find the answer from this article.