How Do I Run Fdisk on Windows 10/11: A Beginner's Guide
| Workable Solutions | Step-by-step Troubleshooting |
|---|---|
| Run Fdisk on Windows 10/11 | #1. Open Fdisk via Command Prompt...Full steps #2. Open Fdisk via Run Prompt...Full steps |
| Fdisk a Drive on Windows 10/11? | #1. Create a Primary Partition...Full steps #2. Format a Hard Drive Partition...Full steps #3. Extend a Partition...Full steps #4. Delete All Volumes...Full steps |
| Beginners' Choice: Use Qiling Partition Master for Disk Partitioning | Step 1. Check for free space. To divide a disk partition into multiple ones, you must ensure that there...Full steps |
If you're a Windows 10/11 user looking to learn how to run fdisk, you've come to the right place. Fdisk is a utility that's essential for formatting and preparing a hard disk drive to hold data, and it's especially useful for partitioning the disk to separately install your OS on one drive and other necessary things on different drives. In this guide, we'll provide detailed information on fdisk, its uses, and other relevant details to help you get started.
What Is Fdisk?
Fdisk is a command-line utility on Windows that allows users to manage disk partitions. Launched in the early days of Windows, it was primarily aimed at IT administrators, enabling them to create partitions, add or remove space, organize storage on new drives, format, and re-organize old drives.
The tool had a major limitation in that it was unable to manage storage sizes larger than 64 GB, which was a significant problem, particularly for server-side management and backup servers, forcing users to either split their backup files into smaller chunks or use a smaller partition size.
In modern times, most people have a terabyte of storage space on their PC, making it easier to manage and maintain their system. This is where the DISKPART tool comes in, providing a powerful command-line interface for managing and manipulating disk partitions, making it easier to manage and maintain their system.
Diskpart is the perfect successor to fdisk, allowing Windows users to partition disks and utilize disk space on Windows 10 and Windows 11. It offers more features and stability, making it suitable for managing larger disk sizes.
fdisk is no longer supported on modern platforms like Windows 10 and Windows 11, making it obsolete. Fortunately, the diskpart tool is available and can perform similar functions, and even more advanced operations, making it a suitable replacement for fdisk.
How to Run Fdisk on Windows 10/11?
Since fdisk has drawbacks and is not available for Windows 10/11, we will have to use the diskpart tool. To do this, open Command Prompt as administrator, type "diskpart" and press Enter. Then, type "list disk" and press Enter to list all the disks on your computer, including the USB drive.
To open fdisk on Windows 10/11, you can use two different methods. You can either open Command Prompt and type "fdisk" to access it, or use the Run Prompt by pressing the Windows key + R, typing "fdisk" in the box, and clicking OK. Alternatively, you can also open fdisk through other methods.
#1. Open Fdisk via Command Prompt
Step 1: To open the Command Prompt as an administrator, type "Command Prompt" near the Windows Start button search bar and run it with elevated privileges. This will open the Command Prompt window.
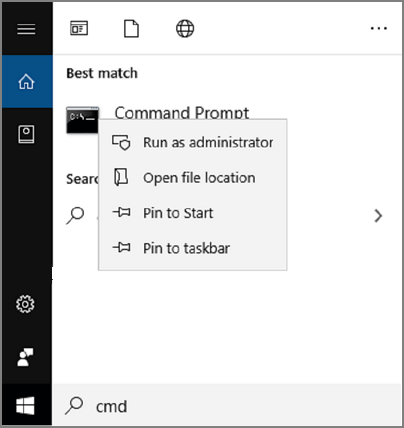
Step 2: Type "diskpart" on the Command Prompt window and press Enter, which will open the diskpart window.

#2. Open Fdisk via Run Prompt
Step 1: To open the Run prompt, you can either type "Run" in the Windows Start button search bar and press Enter, or use the shortcut keys Windows + R. This will open the Run dialog box where you can type a command to execute.
Step 2: To access Diskpart, type "diskpart" and press Enter, then click "Yes" in the UAC prompt to open Diskpart directly into the command prompt.

How Do I Fdisk a Drive on Windows 10/11?
When managing a hard drive on Windows 10/11 using diskpart commands, we'll provide four best methods to guide you. Follow these steps perfectly to ensure a smooth process.
Let's discuss more on those four methods
#1. Create a Primary Partition
To create a primary partition using diskpart, follow these exact steps. First, open the Command Prompt as an administrator and type 'diskpart' to enter the diskpart utility.
Step 1: Press Windows + R and type cmd, then press Shift + Enter to open Command Prompt with admin privileges.
Step 2: To view all partitions on your system, open the Command Prompt window, type "diskpart" and press Enter. This will open the diskpart window, where you can type "list disk" to see all the partitions on your system.
Step 3: To select the desired drive, type "select disk (number)" and choose the drive you want to work with. If the drive has existing partitions, you can use the "clean" command to remove all partitions and data. However, if it's a fresh drive, you can skip this step. This is useful when re-setting up an old drive.
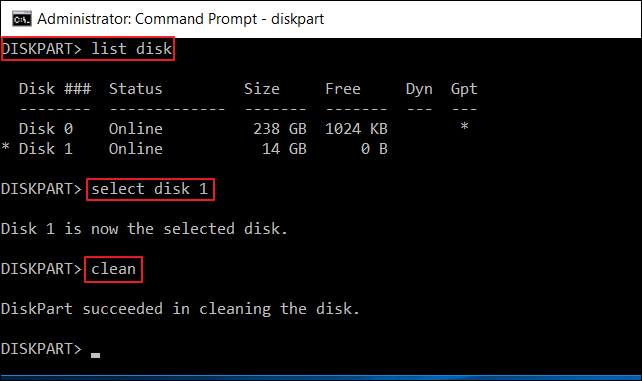
Step 4:To create a new partition on your hard drive, first type "create partition primary size=" and press Enter. Then, type "format override fs=NTFS" and press Enter. This will format the new partition with the NTFS file system.
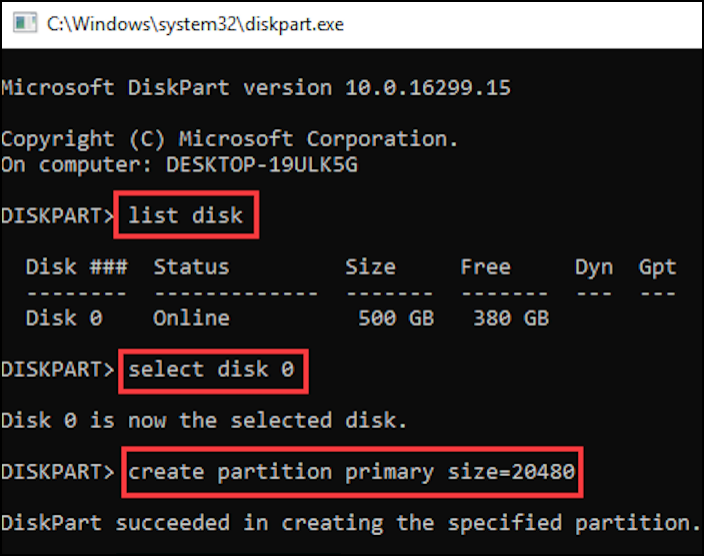
Note:
- Replace * with the size of the primary partition you have in mind.
- Format override helps to remove any permission error that might show up. It also helps to use format.
- The label option allows you to add a name to the primary partition, which is optional.
Step 4: To create a new volume, type label disk (number) followed by the desired name, then type list volume to see the newly created volume. Next, type select volume (number) to choose the newly labeled volume.
Replace (number) with the digit shown in the list volume.
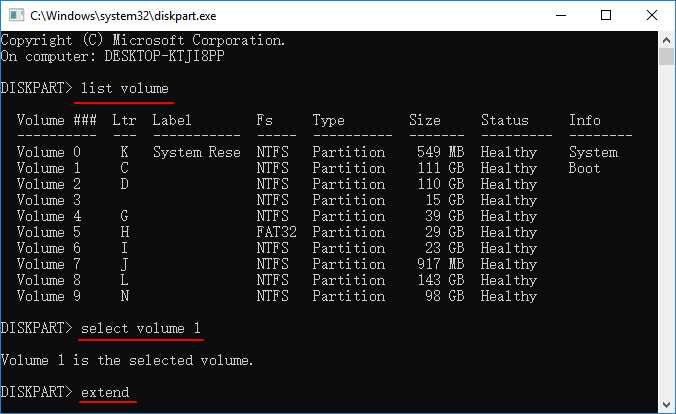
Step 5: To assign a new letter to a volume, type "assign letter=X" where X is the desired letter, and then list the volume to see the updated partition. For example, "assign letter=D".
#2. Format a Hard Drive Partition to NTFS/FAT32
To format a hard drive partition to NTFS/FAT32 using diskpart, open Command Prompt as an administrator, type 'diskpart', and press Enter. Then, type 'list disk' and press Enter to list all available disks.
Step 1: To open the Command Prompt as an administrator, press the Windows key + R simultaneously, type "cmd", right-click on Command Prompt, and select "Run as Administrator". Then, type "dispart" and press Enter to open the diskpart window. You will be prompted to allow diskpart to run as Admin, click "yes" to proceed. This will open the diskpart window, allowing you to manage your disk partitions.
Step 2: Now type the following commands in sequence and press the Enter key after each.
- diskpart
- list disk
- select disk (number): the number represents the disk number
- list partition: to get how many partitions are on the chosen disk
- select partition (number): number represent the partition number
- format fs=ntfs quick
Step 3: After completing the process, type exit to close the diskpart window.

#3. Extend a Partition
To extend a partition using Diskpart, follow these steps: First, open Command Prompt as an administrator. Then, type 'diskpart' and press Enter to open the Diskpart utility.
Step 1: To access Diskpart, right-click on the Windows icon, select Search, type cmd, and press Enter. Then, type diskpart and press Enter, and click Yes to open Diskpart.
Step 2: Now follow the given command below and press Enter each time.
- list volume
- select volume 1 (replace the disk number of your system accordingly)
- extend
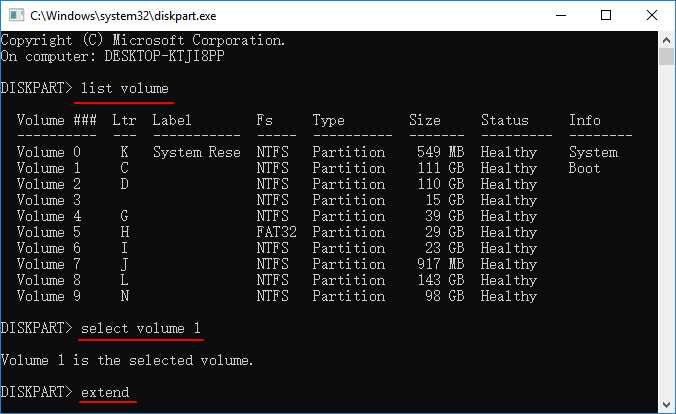
#4. Run Windows 10/11 Fdisk to Delete All Volumes
You can use diskpart to delete all partitions from your system or reset the hard drive by following these steps.
Step 1: To open the Command Prompt as an administrator, press the Windows key + R to open the Run dialog, type "cmd", and press Enter. Right-click on the Command Prompt icon and select "Run as Administrator". Then, type "dispart" and press Enter to open the Diskpart utility, and click "Yes" to allow it to run as an administrator. This will open the Diskpart window.
Step 2: On the diskpart window, type "list disk" and press Enter, which will display all the disk numbers.
Step 3: Select each disk one by one and press Enter. It will display the disk number. Then, type "clean all" and press Enter.

Step 4: When the process finishes, type exit to close the diskpart window.
Beginners' Choice: Use Fdisk Alternative Tool for Disk Partitioning on Windows 11/10
As a beginner with no computer technical knowledge, we recommend using Qiling Partition Master as a perfect alternative to fdisk for managing disk partitions. This software allows for quick and safe replacement of fdisk and diskpart, making it a great tool for beginners to learn and master.
Step 1. Check for free space
To divide a disk partition into multiple ones, ensure there's sufficient free space available for allocation.
Step 2. Shrink a disk partition to create unallocated space
To resize a partition with a lot of free space, start by clicking on the "Resize/Move" feature. Select the partition with the most available space, then proceed with the resizing process.

To free up unallocated space, drag either end of the partition to the right or left, reducing its size, and observe the decrease in partition size in the "Partition size" area. This allows you to create ample unallocated space.

At last, click the "Proceed" button to save all the changes. On the main window, you should see unallocated space appearing under the same disk as the shrinked one.
Step 3. Create a new partition on unallocated space
To turn unallocated space into a usable partition drive with a recognized file system, right-click on the unallocated space and choose "Create".

Customize the partition information by selecting a drive letter, partition label, file system (NTFS, FAT32, EXT2/3/4, exFAT), and other settings in the Advanced Settings.

To create a partition on unallocated space, select the unallocated space, click "New" and choose the size of the partition. Click "Apply" to create the partition, then click "Proceed" to confirm. This process can be repeated to create multiple partitions on the hard drive.
I don't understand what you are saying. Could you please rephrase or provide more context about what you are trying to communicate?
- Upgrade your Windows 10/11 to a new SSD in just one click, streamlining your computer's performance and storage. This simple process allows you to transfer your operating system and data to a faster, more efficient solid-state drive, eliminating the need for manual setup and configuration.
- Handy to extend or manage partitions in Windows 10/11.
- Combine two SSD into one without any data loss.
Some of the advanced features of Qiling Partition Master
- Resize/Move Partitions
- Clone/Create/Format/Delete Partitions
- Copy Disk/Partition
- Migrate OS to SSD
- Dynamic Volume Management
- Partition Recovery
Fdisk Is No Longer An Efficient Way for Disk Partitioning | You Have a Better Choice
If you've been following along, you now have a good understanding of fdisk and diskpart, and their uses. Diskpart is a suitable alternative to fdisk for Windows users, but it's not the best option for beginners with no technical knowledge. For a safer and more user-friendly experience, we recommend using a third-party tool like Qiling Partition Master, which offers a reliable and easy-to-use interface with minimal risk of data loss.
Related Articles
- How Long Does It Take to Format a Hard Drive? Hard Drive Takes Forever to Format Fixes
- Tips for Windows 11 Android Apps & How to Run Android Apps on Windows 11
- There Is Not Enough Space on C Drive to Extract This Package [Solved]
- SD Card Not Detected Windows 11/10 | How to Fix SD Card Not Showing Up on Windows 11/10