How to Run SFC and DISM in Windows 11 [2023 Guide]
| Workable Solutions | Step-by-step Troubleshooting |
|---|---|
| Run SFC and DISM Scan in Windows 11 |
Run SFC Scan in Windows 11...Full steps Run DISM Scan in Windows 11...Full steps |
| Fix and Repair Windows 11 Disk Error with Qiling Partition Master | Step 1. Right-click the target partition that has a problem; Step 2. Choose "Advanced" > "Check File System"...Full steps |
Introduction
If your Windows 11 displays Blue Screen of Death (BSoD) problems or behaves oddly, you may typically resolve the issue causing these errors without rebuilding your operating system.
Windows comes with various tools preloaded to assist in repairing the operating system. Aside from the built-in troubleshooter in the Settings app, Windows also includes the Deployment Image Servicing and Management (DISM) tool and System File Checker (SFC) tools, each of which performs a different check and tries to address any OS flaws automatically.
Continue reading if you're encountering problems with your operating system and want to learn how to run SFC and DISM in Windows 11 and which ones you should do.
Can I Run SFC and DISM at the Same Time?
On the other hand, running these two tools simultaneously can cause system failures by attempting to fix problems that aren't necessarily present. Running the two tools simultaneously is not recommended if you need a quick fix because it may add new flaws on top of the ones that have already been addressed.
To avoid any issues, run SFC and DISM in Windows 11.
What Is the Difference Between SFC and DISM?
The Windows 10 and Windows 11 system tools SFC and DISM can only be used using text commands and are only meant for IT experts and server admins. However, the system repair that can be accomplished with it does not require any specific understanding, making the tools appealing to all other users.
DISM
DISM (Deployment Image Servicing and Management) is the most powerful repair tool in Windows, and it is capable of preparing, modifying, and repairing system images. To download and replace faulty content through Windows Update, you'll need an active internet connection.
DISM is used in unison with other command-line switches to correct various types of mistakes in terms of repairs. It's useful if you have problems with the operating system's appearance, such as crashing, freezing, or errors.
Furthermore, DISM corrects faulty files in the OS's image's component store, which the SFC requires to complete a successful repair.
SFC
SFC is the actual system file checker that can be used to resolve issues caused by missing or damaged system files. This tool can also tell if a file has been updated or replaced with an older version. SFC will get the right version from the Windows Store and replace the changed file in this scenario. It comes in handy when your computer is infected with malware or viruses. You can rapidly fix your Windows 11 OS with this SFC tool.
Therefore, running SFC first is a good idea if you're having issues. If it doesn't work, you might want to look into DISM.
How Do I Run SFC and DISM Scan in Windows 11?
On Windows 11, you can run the SFC/scannow command from any console, including the command prompt, PowerShell, or Windows Terminal. If Windows 11 does not work, you can restart it using the command prompt. This tool does not require a Wi-Fi connection, so you may search your PC for corrupt files without being connected to the internet. You can examine the results in the CBS.LOG file once the scan is finished (C:\Windows\Logs\CBS\CBS.log). Notepad can be used to open this log file. Below are the steps you can take to run the SFC and DISM scan in Windows 11.
How to Run SFC Scan in Windows 11
Step 1: Log in as an administrator to the Windows Terminal.

Step 2: Run the following command on the prompt and then hit Enter on the keyboard to activate it:
SFC /scannow

Step 3: Wait for the scan to finish. Windows Resource Protection may indicate that the SFC program detected no integrity issues or found corrupt or broken files but could not repair some of them. If SFC finds no issues, you can now close the Windows Terminal console.
If Windows states that "Windows Resource Protection discovered corrupt files but was unable to fix some of them" after performing the SFC command, try the following:
Restart the system after doing a Component Store repair with the DISM/Online /Cleanup-Image/restorehealth command (active internet is necessary).
Now, run SFC/scannow one more time.
How to Run DISM Scan in Windows 11
If the SFC tool fails to repair your OS, the DISM tool comes in handy. It does, however, require a functional internet connection. It will connect to the internet and download the most recent version of the file from Windows Update.
Step 1: Log in to Windows Terminal as an administrator.
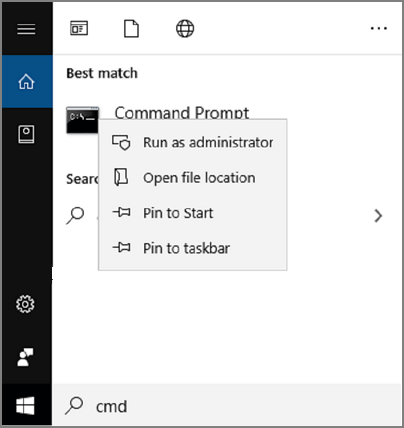
Step 2: If you prefer Windows Terminal as a command prompt; type DISM /Online /Cleanup-Image /CheckHealth into the command prompt. You can use Repair-WindowsImage -Online-CheckHealth from the PowerShell prompt.
Step 3: If this step shows an error, try restarting the program. This time, DISM will attempt to resolve the issues by connecting to Windows servers and obtaining the necessary files to resolve the difficulties with your operating system. This procedure could take up to 15-20 minutes.
Step 4: After that, we must apply the fixes to the operating system indefinitely. To do so, execute the following command and press Enter on your keyboard.
DISM/Online/Cleanup-Image/RestoreHealth

Fix and Repair Windows 11 Disk Error with SFC and DISM Alternative Tool
Don't worry if you put in a lot of effort, but the problem persists. If your computer continues to crash or return with Blue Screen Errors at random intervals despite performing SFC and DISM, using Qiling Partition Master is the best option, as there are occasions when obtaining expert third-party software is the only way to cure unrepairable difficulties.
Step 1. Right-click the target partition that has a problem.
Step 2. Choose "Advanced" > "Check File System".
Step 3. Confirm if you want to hide the partition or not.
Step 4. In the Check File System window, check the "Fix the error on the disk" option.
Step 5. Click "Proceed" to check errors on your partition.
Qiling Partition Master is a professional tool specializing in resolving all Windows problems. The user interface is simple and inspiring. Qiling Partition Master makes partitioning hard drives and making the most of your disc space a pleasure. Some of its exceptional features include:
- Partitions can be resized or moved to suit your needs.
- Merge two SSD drives into one.
- Partitions can be cloned, created, formatted, or deleted
- It can organize and improve the performance of your hard drive
- It helps in the cloning/migration of partitions to unallocated space.
- It can hide drives in Windows 10.
Also, this tool has a very professional technical team that can assist you with any system issues, such as system failure, BSOD, and unbootable devices, among others.
Conclusion
We've shared a few tried-and-true solutions to run SFC and DISM in Windows 11. Remember to restore and back up your files in advance with data recovery software, regardless of which technique you use to solve the problem.
You can use the Windows Startup Repair tool, conduct SFC and DISM scans, perform a system restore, and reset your computer to solve the issue. We recommend using Qiling Partition Master as an SFC and DISM alternative tool that Windows 11 users can fully trust and rely on.
Related Articles
- Step-By-Step Guide: How to Install Windows 11 on a GPT Partition
- How Do I Format SD Card for Raspberry Pi? Your Step-by-Step Guide Here
- M.2 vs. SSD, Which Is Better? Check Your Answer Here
- How to Combine Multiple Hard Drives into One Volume [Two Tricks for You]