[Fixed] Windows Resource Protection Found Corrupt Files but Was Unable to Fix Some of Them
Error: Windows Resource Protection found corrupt files
"Windows Resource Protection found corrupt files but was unable to fix some of them. Details are included in the CBS.Log windir\Logs\CBS\CBS.log. For example C:\Windows\Logs\CBS\CBS.log."
While running System File Checker tool (sfc) and using sfc/scannow command to repair missing or corrupted system files, the error 'Windows Resource Protection found corrupt files but was unable to fix some of them' is one of the most frequently received error that indicates sfc/scannow failed, and you might need to repair the corrupted files manually.
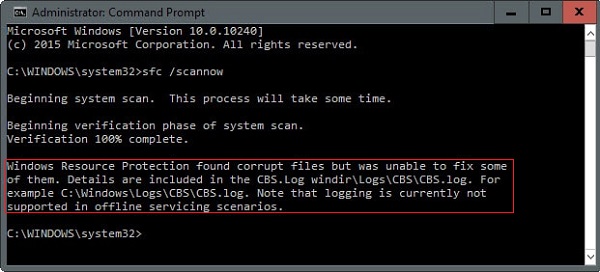
A quick overview of methods for solve Windows Resource Protection found corrupt files but was unable to fix some of them problem:
| Workable Solutions | Step-by-step Troubleshooting |
|---|---|
| Fix 1. Check and repair hard disk | First of all, check and repair possible errors and bad sectors on your hard disk to fix sfc scannow found corrupt files but |
| Fix 2. Run DISM command | When the SFC utility is unable to resolve the problem, you can use the DISM - Deployment Image Servicing and |
| Fix 3. Run SFC Scan in Safe Mode | If the issue is caused by an interfering 3rd party application, you can run SFC and DISM in a clean boot state |
| Fix 4. Run SFC from WinRE | You can offline run the SFC /SCANNOW command from the Windows Recovery Environment (WinRE) to fix SFC error |
| Fix 5. Perform a repair install | Perform a clean install or repair install is effective to get the SFC scannow found corrupt that it could not repair |
About Windows Resource Protection System File Checker
In Windows operating system, System File Check (sfc.exe) is integrated with Windows Resource Protection, which protects registry keys and folders as well as critical system files. Sfc utility can be invoked via Windows Command Prompt. And, the command sfc/scannow is used to scan all protected system files, if it finds a problem, it will attempt to replace the problematic files with a cached copy that is located in a compressed folder at %WinDir%\System32\dllcache.
Ideally, running sfc/scannow command would automatically fix corrupted system files for us, not in the situation when the file is not in the dll cache, or it got corrupted. At this moment, sfc/scannow will send error 'Windows Resource Protection found corrupt files but was unable to fix some of them'.
Don't be afraid. When you're caught in troubles as we mentioned, go to fix it by yourself with the practical methods below.
5 Fixes for Windows Resource Protection found corrupt files but was unable to fix some of them
There are several common scenarios that are known to make the System File Checker disabled and show 'Windows resource protection found corrupt files but was unable to fix some of them.' error messages. Here are some general troubleshooting methods that will help resolve the case promptly.
Fix 1. Check and repair hard disk
If you have a hard drive problem, you're bound to encounter the sfc scannow found corrupt files but was unable to fix some of them problem. First of all, check and repair possible errors and bad sectors on your hard disk. To do that, a free partition manager - Qiling Partition Master Free will help you make it effortlessly. With its 'Check File System' feature, you can check and repair hard disk partition as simply as a click away.
Except for hard disk repairing, Qiling Partition Master provides more one-stop disk partition options, such as resize/move partition to solve low disk space issue, clone disk, merge partitions, create/delete/format partition, wipe data, and disk/partition conversion (convert FAT32 to NTFS), which are totally free.
Download this powerful disk management tool and follow the steps below to repair your hard disk to solve Windows Resource Protection found corrupt files issue.
Step 1. Right-click the target partition that has a problem.
Step 2. Choose "Advanced" > "Check File System".
Step 3. In the Check File System window, check the "Fix the error on the disk" option.
Step 4. Click "Proceed" to check errors on your partition.
If you don't prefer a third-party repair utility, you can run chkdsk in Command Prompt to check corrupted files and fix them.
- Press the Windows key and type cmd. Right-click "Command Prompt" and choose "Run as administrator".
- Enter the following command: chkdsk E: /f /r (E represents your target drive).
Fix 2. Run DISM command to fix corrupt files
When Windows resource protection found corrupt files but was unable to fix some of them, you can use the DISM (Deployment Image Servicing and Management) utility to repair the Windows image.
DISM uses the Windows Update component to do the job when the SFC scans to replace a corrupted file with a copy of the local storage that can also be corrupted. In this way, you need to make sure you have a stable Internet connection before running the scan.
Using the RestoreHealth command of DISM to automatically scan the Windows Image for any corruption and perform necessary repair automatically. Here are the steps you can follow.
Step 1. Press Windows key + R to open up a Run dialog box. Then, type cmd and press Ctrl + Shift + Esc to open up an elevated Command Prompt. Run as Administrator.
Step 2. Type the following command and press Enter. This command checks for component store corruption, records the corruption, and fixes the corruption.
dism /Online /Cleanup-Image /RestoreHealth
Or use this command if you are in repair mode of Windows DVD/USB:
Dism /Image:C:\ /Cleanup-Image /RestoreHealth
Wait for the process to complete. Depending on your PC configuration, it may take a while. When the process completes, and you'll get a message saying that the file corruption was resolved. Then, restart your computer and run an SFC scan in Administrative command prompt at the next startup to see if the issue has been resolved.
If you're still having the 'Windows Resource Protection found corrupt files but was unable to fix some of them.', move down to the next method.
Fix 3. Run an SFC/DISM Scan in Safe Mode
If the above solutions are not workable, running SFC command in Safe mode can avoid the Windows resource protection found corrupt file but was unable to fix some of them error caused by an interfering 3rd party application that is preventing the System File Checker utility.
In Safe Mode or a clean boot state, only some basic system programs and services will start. This will help us figure out if a third-party software, driver, service, or startup program is interfering with the SFC scan. Here's a quick guide on how to run SFC in Safe Mode.
Step 1. Press Windows key + R to open up a Run dialog box. Then, type msconfig and press Enter to open up the System Configuration screen.
Step 2. Go to the "General" tab and choose "Selective startup". Under Selective startup, uncheck the "Load Startup items" box.

Step 3. Now, click the "Services" tab and check "Hide all Microsoft services". Then, click on the "Disable all" button to ensure that any 3rd party services are prevented from running at the next startup. Click "Apply" and restart your computer.
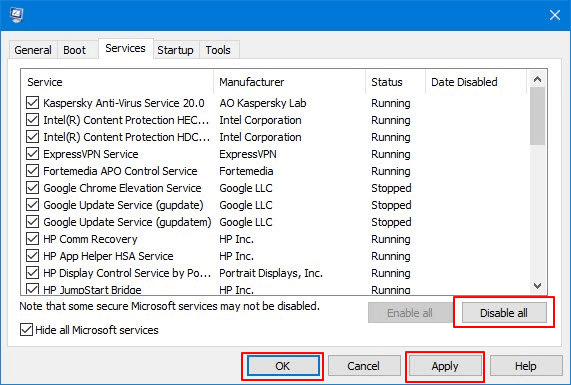
Step 4. Once your computer restarts in a clean boot state, press Windows key + R to open up another Run dialog box. Then, open Command Prompt, run SFC or DISM again, and input the following command lines.
DISM command line:
DISM.exe /Online /Cleanup-image /Restorehealth
SFC command line:
sfc /scannow
If the Windows Resource Protection found corrupt files and fix them successfully in Safe Mode, it indicates that the problem may be caused by software conflict.
Fix 4. Run SFC from the Windows Recovery Environment (WinRE)
Another way to fix Windows Resource Protection found corrupt files but was unable to fix some issue is running SFC utility in Windows Recovery Environment (WinRE).
Step 1. Boot from Windows installation DVD.
Step 2. Select "Repair Your Computer".
Step 3. Choose your target system.
Step 4. In the recovery tool panel, choose Command Prompt.
Step 5. In the command prompt window, type sfc scannow and press Enter.
However, if the sfc scannow found corrupt files but was unable to fix some of them error is still occurring, move to the final method below to replace all Windows components and resolve the issue.
Fix 5. Perform a Windows 10 Repair-Upgrade
The last method to fix Windows Resource Protection found corrupt files but was unable to fix some of them on Windows 10 is to perform a Windows 10 Repair-Upgrade.
A clean/repair install will overwrite all the contents on your Windows installation driver. It means that you will lose the data related to your operating system and personal files and personal preferences configuration. But it's most likely to get the issue resolved.
For performing a repair install, follow detailed instructions on this article: How to install Windows 10 from USB.
Conclusion
That's it! All the possible solutions to Windows resource protection found corrupt files but was unable to fix Windows 10 error have been talked about in this post.
- Tip
- If none of the methods has resolved the Windows Resource Protection found corrupt files but was unable to fix some of them issue for you, we recommend contacting our tech support team for help with 1-on-1 remote assistance via Email or LiveChat in this page.
FAQs About Windows Resource Protection found corrupt files
The following are the highly relevant questions about sfc scannow found corrupt files but was unable to fix some of them. You can check the brief demonstrations if you also have any of these problems.
How do you fix Windows Resource Protection found corrupt files but was unable to fix some of them?
To fix sfc scannow could not repair some files problem, you can try the following approaches:
- Check and repair hard drive errors
- Run DISM Command to fix corrupt files
- Run sfc / scannow in safe mode
- Run SFC from the Windows Recovery Environment (WinRE)
- Perform a Windows 10 repair install
How do I fix corrupted files in SFC Scannow?
You can run sfc/scannow to check and repair corrupted system files:
1. Click the Search button on your Windows computer. Type CMD, then right-click command prompt and choose Run as Administrator
2. Type SFC /scannow and hit enter
3. Wait for this process to complete
How do I fix SFC unable to fix corrupt files Windows 10?
Try to run the Windows update troubleshooter and see if it fixes the issue with Windows Updates.
1. Press Windows Key, then type troubleshoot and select the same from the list.
2. Select "View all" on the left panel and run Windows update troubleshooter from the list.
3. Click "Advanced", ensure to check "Apply" repairs automatically, and also select Run as administrator.
4. Click "Next" and follow the on-screen instructions to complete the troubleshooting.
After this, run SFC scan to check whether the problem still appears or not.
Can corrupted files be restored? How do I fix corrupted files?
A corrupted file is a computer file that is suddenly inoperable or unusable. There are several reasons for file corruption. In some cases, a damaged file can be recovered and fixed, while in other cases, it may be necessary to delete the file and replace it with a previously saved version.
You can use the corrupted file recovery tool - Deep Data Recovery within three steps:
1.Scan the hard disk for the corrupted files.
2.Select and preview the corrupted files you want to restore.
3.Fix corrupted files easily and then recover them to a storage device.
Related Articles
- SFC SCANNOW Finds Corrupted Files But Unable to Fix [Solved]
- How to Use SSD and HDD Together at the Same Time
- Fix 'System C Drive Full' Error in Windows Server 2019/2016/2012
- How to Fix Service Host Superfetch High Disk Usage