How to Share Files Between Two Laptops with or Without WiFi in Windows 10 or Windows 11
"Hey, I get a new laptop and before giving up the old one, I need to transfer all the files to the new laptop. Is there a way to quickly connect one laptop to another laptop? Can you transfer some data wirelessly?"
Indeed, things become difficult when it comes to transferring large files between two laptops or other devices. To make things easier, we provide 8 solutions for you to transfer files between two laptops in Windows 11/10/8/7. Read on to share files between two laptops both with or without WiFi.
For saving your time, we recommend the first option to do data transfer. It's up to you to select the preferred one.
| Workable Solutions | Step-by-step Troubleshooting |
|---|---|
| Option 1. (Easiest and fastest) third-party software |
Transfer Files Between Two Laptops Using File Transfer Software |
| Option 2. Windows Built-in Tool | 1. Transfer Data Between Two Laptops with a Shared Folder 2. Using Nearby Sharing in Windows 10/11 3. Transferring Data Via HomeGroup |
| Option 3. Online Transfer | 1. Laptop to Laptop Data Transfer Via the Cloud 2. Transfer Files by Email |
| Option 4. Offline Transfer | 1. Use a USB Cable to Transfer Data 2. Try an External Hard Drive |
Solution 1. Transfer Files Between Two Laptops Using File Transfer Software (Windows 11 Available)
Let this smart file transfer software help you escape the invalid file migration between two devices. This is the easiest and fastest method to share files between laptops. Here we'd like to recommend you try Qiling Disk Master.
This software helps you transfer whatever you want such as personal files, important software, programs, games from one PC to another with simple clicks. You only need to download the software and follow the steps below to save your time and energy.
Get a Free Download to complete a fast file transfer:
- Qiling Disk Master -
Your Smart Windows 11 File Transfer
- Transfer Files, Apps, Settings from Old OS to New Windows 11
- 1-Click Product Key Finder for Windows, Office, Adobe apps.
- C Drive Cleaner & Windows 11 Performance Optimizer.
- Rescue Data When Windows 11 Corrupts or Dies.
Step 1. Install and launch Qiling Disk Master on both two laptops. On the source laptop, select "File Sync" to continue.
Step 2. Verify the transfer direction. (New PC or Old PC).
"New" - Transfer files from old laptop to current new one.
"Old" - Transfer files from current laptop to remote new one.
Step 3. Then pick options to connect laptops.
One is to enter the destination laptop's password account, and the other is to input the verification code (which you can click and check on the right top of the "PC to PC" mainscreen on the destination laptop, turn on button behind Connection Verification).
Step 4. Now, choose "Files" to select files for transfer.
Choose all the files you need to transfer to another laptop. You can click the "Edit" icon to redirect the selected files to a different location on the target PC by changing the target path.
Step 5. After selection, click "Transfer" to start to transfer files from one laptop to another.
Except for transferring data from laptop to laptop, Qiling Disk Master can also copy installed software from PC to PC or transfer everything to a new laptop.
[You Must Read]
Solution 2. Transfer Data Between Two Laptops with a Shared Folder
The method is more difficult than solution 1. If you are not familiar with your PC, you'd better skip this. Windows10/11 shared folder is very important for enterprise users who use LAN. In the LAN, users can share data through the shared folders. Let's see how to set up LAN shared files.
Step 1. Find the file you want to share.
Right-click or press it, and select "Give access to" > "Specific people".

Step 2. Select a user or group to add. Click "Add".
Add the username you want to share. If you are open to all users, you need to add "Everyone" to this user. Adjust the privilege level as needed.

Step 3. Click the "Share" button to enable network discovery and sharing in the dialog.
Step 4. Press "Win+R", Enter "\\IP address". Then, you'll see all the shares of the IP address.

If you don't know your IP address, press "Win+R", type cmd, then input "ipconfig". Press "Enter" and you'll see your IP address. If you select multiple files at once, you can share them all in the same way. It works for folders, too.
You can also map the shared folder or network drive from File Explorer in Windows without having to look for it or type its network address each time.
Step 1. Open File Explorer from the taskbar or the Start menu.
Step 2. Select This PC from the left pane. Then, on the Computer tab, select "Map network drive".
Step 3. In the Drive list, select a drive letter. Type the path of the folder or computer, or select "Browse" to find the folder or computer. Then select "Finish".
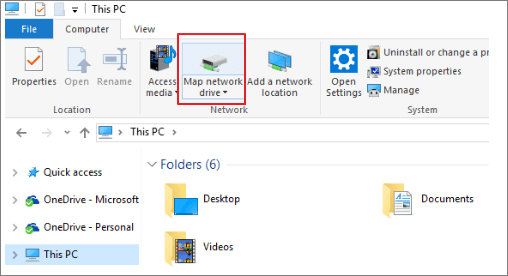
Solution 3. Transfer Files Using Nearby Sharing in Windows 10/11
Windows 10 (version 1803) introduces "Nearby sharing". This is a new feature that allows you to quickly transfer files and links wirelessly to nearby devices using Bluetooth and Wi-Fi. If your Windows 10 is Version 1803 or later, you can try this solution.
Step 1. Enable nearby sharing. (Enable both of the laptops)
Go to "Settings > System > Shared experiences > Nearby sharing". Turn on it.
Step 2. Under "Nearby sharing," select "Everyone nearby".
Everyone nearby — Your PC will be able to share and receive content from all nearby devices, including those you don't own.
My devices only — Your PC will share and receive content only with devices using the Microsoft account.

By default, transfers will be stored in the Downloads folder, but you can specify another folder or another drive very easily. Under "Nearby sharing," using "Save files I receive to" option, click the "Change" button. Select a location to save transfers.
Step 3. Start file sharing between the two laptops.
Open "File Explorer". Right-click the file you want to share. Click the "Share" option. Select the device from the list.

Once you've completed the steps, if the destination device is within Bluetooth range and running Windows 10 version 1803 or later, the user will receive a notification to accept or decline the transfer. The file will be stored in the Downloads folder, or in the folder location that has been configured in the "Shared experiences" settings page.
Solution 4. Transferring Data Via HomeGroup
Microsoft removed the HomeGroup feature from Windows 10 in the April 2018 update. You can still use HomeGroups if you're using Windows 7 or 8, but they won't be accessible by computers running Windows 10. So, this method is right for Windows 7 or 8 users. Here, we take Windows 7 as an example:
Step 1. On your Windows 7 computer, type homegroup in the Search box and open it. Then, choose "Create a homegroup" > "Next", and follow the instructions.

Step 2. Select what you want to share, and click "Next".

Step 3. Remember the password. Now, go to another Windows 7 or 8 PC, which connects to the same WiFi or network. Open "HomeGroup" on it, join in an existing HomeGroup. Enter the password you got earlier and click "Next" to join.

When you're done, you can open up File Explorer, click the Homegroup icon in the navigation pane, and browse anything that's being shared from other PCs in the HomeGroup.
Solution 5. Laptop to Laptop Data Transfer Via the Cloud
Another method you can take to transfer files between your Windows 10/11 laptops is via the cloud drive. You can do this by sharing the file to any Windows app that supports services like OneDrive or Google Drive. This method doesn't have Windows version limitation, everyone can use it. The limitations of this method are storage space, upload time, and potential cost. If you need to move smaller files on a more frequent basis this may be a great solution for you. Here, we take OneDrive as an example.
Step 1. Upload files to OneDrive.
Open OneDrive. When the app opens, just click "Add" to add the file to your OneDrive cloud account. The file will upload to your OneDrive account.

Step 2. Download wanted files.
On the other laptop, open the "OneDrive" app, right-click on the file, and select "Download".
This will complete your file transfer to the other laptop or computer on your network
Solution 6. Transfer Files by Email
You can email yourself on one laptop and then, log in to your email account on the other laptop. This is a quick and simple way to transfer files with a small size.
Step 1. Set the receiver of the email as your own email address.
Step 2. Attach files to the email. Different email clients (e..g Gmail, Hotmail, Yahoo) have different attachment size limitations. So, this method is for small-size file transfer.
Step 3. Log in to your email on the other laptop. Now download the files.

Solution 7. Use a USB Cable to Transfer Data
This method is not available for Windows 10. A USB data transfer cable is a great way to move data from one computer to another. This Windows transfer cable from Plugable costs about $40. It allows you to connect two computers simply through USB ports instead of traditional wireless, Ethernet or other Internet-based connections.

Step 1. Start both computers. Be sure the operating system is running fine on each computer/laptop.
Step 2. Attach the USB cable to a USB port on one laptop. The operating system will recognize the type of cable that has been attached. Attach the USB data transfer cable to the other laptop.
Step 3. Click the Windows "Start" button, type "windows easy transfer" in the Search field and press "Enter." Follow the prompts of the Easy Transfer wizard to share files.
Solutions 8. Try an External Hard Drive
If you don't want to be limited by network speed, Windows version number, or transfer capacity, using an external disk is a good choice.

Step 1. Connect your external hard drive to one laptop.
Step 2. Copy wanted files to the device.
Step 3. Eject the drive and connect it to another laptop. Then copy the files to the other laptop.
How to Transfer Files from PC to PC Using USB Cable
In this article, we will talk about how to transfer files from pc to pc using usb cable. Apart from transferring cable from pc to pc, we also guide you through transferring files from pc to pc in the other three ways, including Nearby Sharing, Cloud Storage, and PC transfer software.

To Sum Up
After using the above eight methods, you can easily transfer data from laptop to laptop. Choose the most suitable one according to your actual situation.
Of course, if you have any problem or have a better solution, you can tell us. We will reply as soon as possible.
Related Articles
- Simple & Quick | Share Files Between Computers on Different Networks
- What to Do When A Program Won't Open on a Windows 10 PC
- How to Transfer Files from Computer to Original Xbox
- Transfer Unlimited Files with 2022 Best LAN File Sharing Software