6 Tips to Speed Up SD Card Transfer Speed and Fix Slow Micro SD Card
I recently purchased a Toshiba UHS3 128GB Micro SD Card, but I'm experiencing slow speeds on my PC, with read and write speeds of 35.74MB and 10.72MB respectively. I was expecting faster speeds, up to 90MB/s, but I'm not sure if the issue is with the card or my tablet. A factory reset might help, but I'm wondering if I'm being unrealistic about the speeds I should be getting. Can you help me troubleshoot the issue?
How to Fix Slow Micro SD Card with 6 Solutions
If you've noticed that your SD card, USB, or external hard drive is slowing down over time, or that file transfers are taking longer than usual, especially when the storage is full, there are some tips that can help resolve this issue. By following these tips, you can potentially speed up your SD card transfer speed and get your external storage back to its original performance.
| Workable Solutions | Step-by-step Troubleshooting |
|---|---|
| Fix 1. Change Card Reader | A memory card reader is a device that allows users to access and transfer data from a memory card, such as a USB flash drive or a memory card used in a camera, to a computer or other device.Full steps |
| Fix 2. Convert SD Card to NTFS | Install and launch Qiling Partition Master on your computer...Full steps |
| Fix 3. Format SD Card to NTFS | Right-click This PC or My Computer, and select "Manage"...Full steps |
| Fix 4. Update SD card Drivers | To connect the SD card, insert it into the PC. Then, navigate to the Control Panel, click on System, and select Device Manager from the dropdown menu. This will allow you to view and manage the devices connected to your PC, including the SD card.Full steps |
| More Solutions | Optimize USB/SD Performance > Clean Up SD Card Junk Files...Full steps |
Fix 1. Change Card Reader to Speed Up SD Card
A memory card reader is a device that allows access to data on memory cards like CompactFlash, Secure Digital, or MultiMediaCard. Most card readers also enable writing capabilities, effectively turning the card and reader into a portable storage drive. With the right SD card reader, you can transfer data and function as a pen drive.
- Full speed read/write for high performance
- High-speed backup of high-resolution images and 4K videos
- Built-in USB-A port for cable-free PC connection

Fix 2. Convert SD Card/USB from FAT32 to NTFS
Converting a FAT32 file system on an SD card to NTFS can help improve its performance without losing data. FAT file systems, commonly used in removable storage devices like digital cameras and Smart TVs, have several limitations. By upgrading to NTFS, you can potentially resolve issues related to slow data transfer rates and other performance problems on your SD card.
- FAT32 only supports files of up to 4GB in size and volumes of up to 2TB in size
- FAT32 isn't a journaling file system, which means corruption can happen more easily
- FAT32 doesn't support file permissions
NTFS supports large files, ensures consistency through a log file and checkpoint information, and allows file compression when disk space is low. Additionally, you can convert a FAT32 partition to NTFS using a free tool like Qiling Partition Master Free, which allows for a direct conversion without formatting.
Free Qiling Windows Partition Tool
- Transfer free disk space from one drive to another directly.
- Resize/move, merge, clone partition, and check file system error.
- Clone disk, convert to MBR/GPT, convert to dynamic/basic, and even wipe data.
Step 1. Install and launch Qiling Partition Master on your computer.
Step 2. To convert a FAT32 partition to NTFS, select the partition, right-click, and choose "Convert to NTFS". This process can be applied to internal partitions or external storage devices like SD cards or USB drives, which need to be inserted into the PC first.
Step 3. Click "OK" on the pop-up dialog box to continue.
Step 4. The system will automatically convert the input data into the required format. 2.
Fix 3. Format SD Card/USB from FAT32 to NTFS
If your SD card is still slow, you can format it to NTFS in Disk Management to potentially improve its speed.
Step 1. Right-click This PC or My Computer, and select "Manage".
Step 2. Enter Device Manager and click "Disk Management"
Step 3. Open Disk Management and right-click the SD card, select "Format".
Step 4. To set the file system to NTFS for the selected device, select it, choose "NTFS" as the file system, check the box next to "Quick Format" to enable quick formatting, and then click "OK" to confirm the changes.

Fix 4. Update SD Card Drivers If SD/USB Is Slow
To speed up SD card transfer or write speed, updating the SD card drivers can be a helpful step. This can be achieved by following a series of steps, which involve [insert steps here].
Step 1. Connect the SD card to the PC
Step 2. To access the Disk drivers, follow these steps: Navigate to the Control Panel, then select System, followed by Device Manager, and finally Disk drivers.
Step 3. To resolve the issue, right-click the SD card, select "Uninstall" and then choose "Scan for hardware changes" to refresh the drivers.

You can update your SD card drivers in this way.
Fix 5. Optimize USB/SD Performance to Fix Slow Micro SD Card
After updating the SD card or USB driver, you can optimize your USB or SD card performance by changing settings to increase data transferring speed. To do this, follow the steps to tweak settings and apply the following tips:
Step 1. Right-click on SD or USB drive and select Properties.

Step 2. Go to the Hardware tab, select your SD or USB drive, and click Properties.

Step 3. Click Change settings on Generic-Multi-Card USB Device Properties.
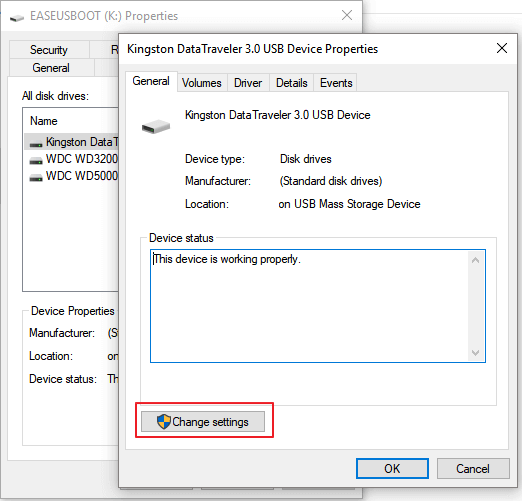
Step 4. To improve system performance, go to the settings interface and navigate to the Policies tab. There, select the option for "Better Performance" under the "Removal policy" section.
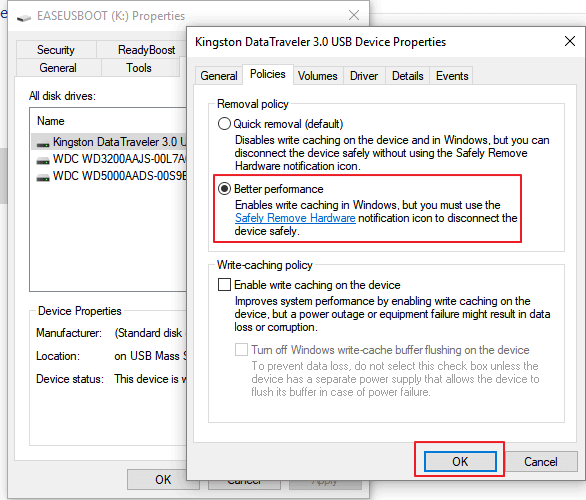
Step 5. Click OK to confirm the operation and click OK to keep all changes, then click OK to confirm.
Step 6. Finally, restart your computer to save all changes.
Besides all the above steps, you can also try to wipe data on the SD card or USB drive for a faster data transferring speed with the help of Qiling Partition Master Free.
Fix 6. Clean Up SD Card Junk Files to Make It Faster
To make your SD card or USB flash drive faster, you can remove unnecessary files and free up space by cleaning up junk files. This can be done by deleting temporary files, emptying the recycle bin, and removing any unnecessary system files or programs that you no longer use.
Step 1. To resize or move a partition on your Windows PC, download and install Qiling Partition Master Suite for free, then launch it on your computer.
To download and install Qiling CleanGenius, hover your mouse on the "PC Cleaner" option on the suite, click the download icon to initiate the installation process, and then launch the Qiling CleanGenius application once it's installed.
Step 2. To start the cleaning process on Qiling CleanGenius, navigate to the main screen, select "Cleanup", and then click "Scan" to initiate the scan.
Step 3. When the scanning process is complete, select the large files that are no longer needed and click "Clean" to remove them.
Step 4. When Qiling CleanGenius finishes cleaning the files you selected, click "Done" to complete the process.
Bonus Tip - Back Up Files/Data Before Formatting
It's highly recommended that you extract and back up all essential data from your USB, SD card, or external hard drive to a safe location on your PC or another storage device to avoid data loss.
You can use professional backup software or manually copy and save files to the target storage device step by step on your Windows PC for assistance.
Step 1. Click "File backup" in backup page to initiate a backup.

Step 2. Local and network files will be displayed in a list view, allowing you to browse and select which files to back up from an extended directory.

Step 3. You will need to select a location on your computer where you want to store the backup. Follow the on-screen instructions to do this.

To encrypt the backup with a password, click on "Options" in the "Backup Options" section. This allows for various other customizations to be made for the backup process.

To set up a backup schedule, click on the "Schedule" option. This will allow you to configure a backup routine, including specifying the frequency and timing of backups.

Step 4. You can save the backup to a local disk, Qiling's online service, or a NAS.

Step 5. To start a backup, click "Proceed". Once the backup process is complete, it will be displayed as a card on the left side of the panel. You can then manage the backup job by right-clicking on it.
Conclusion
With the updated drivers, your SD card or USB drive will transfer data at a faster speed on Windows 10/8/7, allowing you to move and transfer all data back to the device for continued use.
How to Speed Up SD Card for File Transferring FAQs
I'd be happy to help you rewrite the text in one paragraph. What is the text you'd like me to rewrite?
What is the fastest SD card?
The SanDisk Extreme PRO microSDXC card offers the world's fastest transfer speeds of up to 275MB/s, providing the fastest data transfer experience.
How do I recover a corrupted micro SD card?
To fix and recover data from SD card:
Step 1. Run SD card recovery software and scan the card.
Step 2. Check found SD card data.
Step 3. Restore SD card data...
How can I tell how fast my SD card is?
The speed class of an SD card can be identified by looking at the card itself, where a logo indicates the speed class. This information is also available on the online store listing or packaging when purchasing the card. For example, a speed class 4 card is indicated by the middle card in a photo, while a speed class 6 card is indicated by the two other cards.
Related Articles
- How to Use SSD and HDD Together at the Same Time
- What Is FAT32 Partition Size Limit and How to Break It
- How Long Does It Take to Format a Hard Drive? Hard Drive Takes Forever to Format Fixes
- Complete Guide - How to Combine Two SSD Drives