SSD Slow Boot Windows 11 | Boot Windows 11 from SSD
SSD is now used as a system drive tool to load and boot Windows operating systems faster, but sometimes its speed is not as quick as expected like it takes a few minutes to start Windows 11. The good news is that you're not the only one facing this dilemma. So, let's see what you can do with slow SSD in Windows 11.
Main Content:
How Long Does It Take to Boot Windows 11 from an SSD?
Why Does the SSD Become Slow in Windows 11?
What to Do If Windows 11 Boots Slow on an SSD? (7 Ways)
How Long Does It Take to Boot Windows 11 from an SSD?
Typically SSD booting time is 20 seconds or so, but it doesn't always remain the same. Most users have complained of their Windows PC becoming slow or sluggish. They keep waiting for their SSD to boot, and they even set up their SSD as the boot drive, but still, it takes ages to boot on Windows 11.
You don't need to worry, as we have compiled a list of easy solutions that can be useful for you to overcome your SSD slow boot. But before that, you need to find out the cause that's making your SSD boot slow in Windows 11.
Why Does the SSD Become Slow in Windows 11?
There can be several reasons causing your Windows 11 to slow startup, some of which include:
- Virus or malware issue
- Corrupted files
- You might have enabled some unwanted notifications.
- You might have enabled some extra visual effects.
- An outdated graphic driver.
- Extensive space utilized by miscellaneous files like programs, games, etc.
What to Do If Windows 11 Boots Slow on an SSD?
Windows 11 contain a lot of productivity features that enhance the user experience. But every update comes with an error, and you may encounter a 100 disk usage error. To improve the performance of your slow boot SSD on Windows 11, here are a few solutions for you:
Solution 1. Run a Complete System Clean Up
Solution 2. Do Not Install Games and Programs that Take Huge Disk Space on SSD
Solution 3. Check Task Manager and Disable Unnecessary Services on Startup
Solution 4. Turn on Fast Startup
Solution 5. Update AHCI Driver in Windows 11 Device Manager
Solution 6. Increase System and Boot Drive Space
Solution 7. Align SSD Partition
Solution 1. Run a Complete System Clean Up
The ideal way to not stack up your SSD is by not installing large personal files, as the massive data will affect the read/write speed of your SSD. The best way to overcome this issue is by running a system cleanup and clearing the junk files.
You can use Qiling CleanGenius to help clear the junk from your system. This software is the best software that can help you speed up your SSD without any hassle. With this software, you can:
- Clear browser cache.
- Keep your system safe by encrypting important files
- Remove seldom used large files.
- Repair and optimize your system
To use this software, you can follow these easy steps:
Step 1. DOWNLOAD and install Qiling Partition Master Suite for free and launch it on your Windows PC.
On the suite, hover your mouse on "PC Cleaner", click the Download icon to install and launch Qiling CleanGenius.
Step 2. On Qiling CleanGenius, select "Cleanup" on the main screen, and click "Scan" to start scanning.
Step 3. When the scanning process completes, select useless large files and click "Clean" to clean large files.
Step 4. When Qiling CleanGenius completes cleaning the files you choose, click "Done" to finish the process.
Solution 2. Do Not Install Games and Programs that Take Huge Disk Space on SSD
Do not install large games on your SSD, and if you have large games or programs that you need to run on your SSD, you can use an external hard drive to transfer them.
Cleaning up your SSD from such system files will help your SSD run faster and show a better performance.
Solution 3. Check Task Manager and Disable Unnecessary Services on Startup
If your SSD is taking forever to boot, you can try turning off the unnecessary services from your Task Manager.
To disable unnecessary services follow the steps below:
Step 1. Select "Task Manager" from the Windows search bar.

Step 2. You can now select "disable" from the "startup" tab.
These two simple steps will help you improve your SSD speed and all the unnecessary services will be disabled from your Task Manager.
Solution 4. Turn on Fast Startup
The fast startup feature of Windows 11 works like a hybrid sleep mode. By turning on this feature on your SSD, you can make your computer boot faster and save time.
To turn on this feature, below are the steps:
Step 1. Open the start menu from your desktop go to Control panel and select "Hardware and sounds".
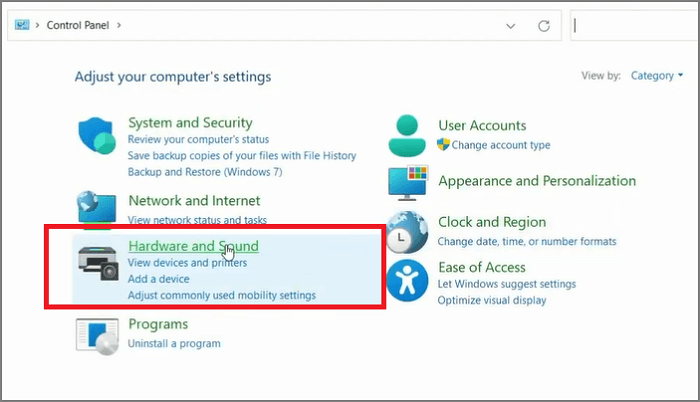
Step 2. Select the "Power Option".
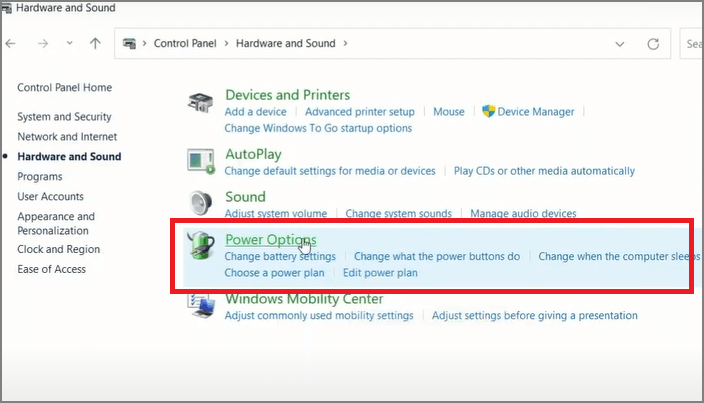
Step 3. From the menu on the left, select "Choose what the power buttons do."����

Step 4. Now, select "change settings that are currently unavailable."
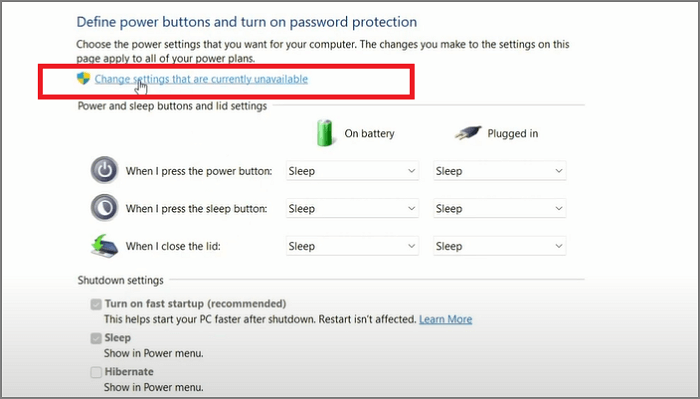
Step 5. Choose "turn on fast startup" from the options and then click on "save changes."
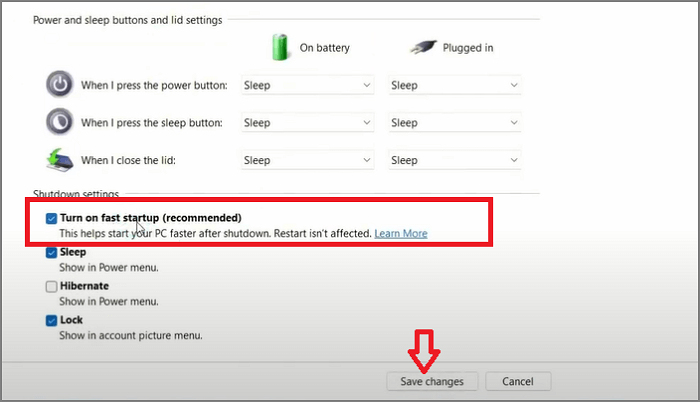
These three simple steps will turn on the fast startup to run your SSD smoothly.
Solution 5. Update AHCI Driver in Windows 11 Device Manager
AHCI driver plays a vital role in the maintenance of your SSD performance. If this mode is disabled, your computer may encounter some crashes.
Step 1. Click open your device manager.
Step 2. Expand the IDE/ ATA / ATAPI controllers.
Step 3. Select the drive and right click. Now choose "update driver".
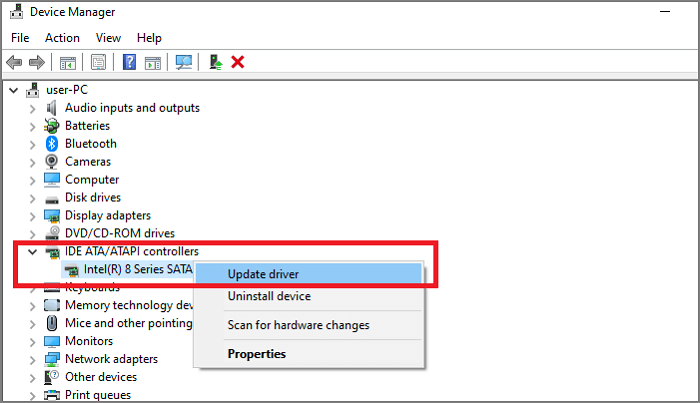
Step 4. Click search automatically for drivers. It will check for the update. If needed it will show you the new updates.
If the AHCI driver is mentioned in the list, it means it is already enabled. But if you see ATA/ IDE, it means your AHCI is not allowed.
Solution 6. Increase System and Boot Drive Space
If there is no additional hard drive to install the programs or games, you might need to increase your system space. We would like to introduce you to a great software out there that is Qiling Partition Master. This software is one of the best and most feasible ways to extend your system and boot drive space.
This software includes some best features that can make you choose this software every time your disk space is slow or running low:
- A simple interface suitable for all levels of Windows users.
- Provide a more prominent space by merging your partitions and rightly allocate the spaces.
- Clone a disk to a new one.
- Reduces the risk of data loss.
The Qiling Partition Master allows you to partition SSDs either by resizing them or by partitioning them. It efficiently transfers data from one drive to the other drive. Additionally, it converts the primary partitions into logical partitions and converts FAT32 to NTFS. This software eliminates data on hard disks so they cannot be accessed by anyone else.
Qiling Partition Manager has a unique feature that allows you to allocate space to the C drive. Choose the destination partition to which you wish to allocate space. It expands the available disc space.
Solution 7. Align SSD Partition
If you migrated Windows 11 to the SSD by cloning, or you resize the SSD partition very often, the SSD partitions may not be properly aligned which affects the system performance.
To align the SSD partition, we suggest you use the above-mentioned software, Qiling Partition Master. It lets you align your SSD partitions correctly. This software provides you with the 4k alignment functions to align the 4k partitions on your SSD. It checks the error on the partitions and corrects them as well for faster SSD performance.
Conclusion
These are the seven most convenient solutions that solve your slow SSD boot on Windows 11. We hope these solutions work for you and you see an improved SSD performance. You can also download Qiling Partition Master from the official website for free. It maximizes the disk capacity usage and organizes it. Simply download the software, manage partitions, and your slow-down issues will be resolved.
Related Articles
- Do I need EFI System Partition? Can I Delete the EFI Partition?
- Fixes for Windows Cannot Be Installed to Disk 0 Partition 1 Error
- How to Format SD Card to NTFS on PC and Android
- Solved 2022: Desktop Window Manager High Memory Windows 11/10