5 Ways to Test Hard Drive Speed for Free
When evaluating computer performance, many people focus on the CPU, RAM, and GPU. However, the hard drive's speed also plays a significant role in overall performance. Fortunately, there are free software options available to test hard drive speed, and I've listed five such tools. With these, you can easily assess your computer's hard drive speed without incurring any costs.
- 1. Test Hard Drive/SSD Speed with PassMark PerformaceTest
- 2. Check Hard Drive Performace with ATTO Disk Benchmark
- 3. Perform HDD Speed Test with CrystalDiskMark
- 4. Run AS SSD Benchmark to Test Hard Drive Speed
- 5. Check Windows 10 Hard Drive Speed with HD Tune
Method 1. Test Hard Drive/SSD Speed with PassMark PerformaceTest
PassMark PerformanceTEST is a free software that supports any drive that can be mounted under Windows, including IDE, SCSI, RAID, USB key drives, SATA, networked shared drives, and external drives. It measures the data transfer speed when reading or writing data to one or more disks, making it a useful tool for evaluating a system's performance, particularly in terms of data transfer speed between memory and a hard disk drive.
Features of PassMark PerformaceTest includes:
- The performance comparison feature allows you to compare your PC's performance to similar computers around the world, providing a benchmark of your system's capabilities. This feature gives you an idea of how your PC stacks up against others in terms of processing power, memory, and other key specs, helping you identify potential areas for improvement.
- Measures the effect of configuration changes and hardware upgrades
- Provides a full set of results which include response time

Method 2. Check Hard Drive Performace with ATTO Disk Benchmark
ATTO Disk Benchmark for Windows is a tool used to measure storage system performance by checking the performance in various devices such as hard drives, solid-state drives, RAID arrays, and host connections to attached storage. It is a tool used by top drive manufacturers to build and test drives.
Features of ATTO Disk Benchmark includes:
- It has a custom transfer size
- Supports for overlapped I/O
- Its time mode provides room for continuous testing
How to test hard drive speed with ATTO Disk Benchmark:
Step 1. Download the hard drive speed tester and install it.
Step 2. Select the drive and click "Start".
Step 3. Wait for the test to complete then check the results.

Method 3. Perform HDD Speed Test with CrystalDiskMark
CrystalDiskMark is a simple disk benchmark software compatible with Windows 10/8/7, allowing users to test the read and write performance of various storage devices, including hard drives, external hard disk drives, SSDs, USB drives, and more.
Features of CrystalDiskMark includes:
- Measures Sequential and Random Performance (Read/Write/Mix)
- Various measure mode is available (Peak/Real World/Demo)
- Supports many languages
To use CrystalDiskMark to test hard drive speed, follow these simple steps:
Step 1. Download CrystalDiskMark and then install it.
Step 2. Select the following features:
- Number of runs 1
- Size to test 50 MB
- The disk you would like to check
Step 3. Click "ALL" to start the test.
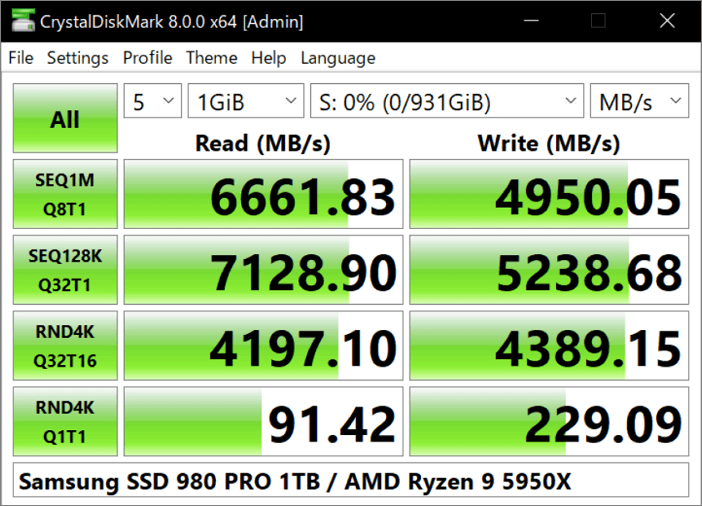
Method 4. Run AS SSD Benchmark to Test Hard Drive Speed
The AS SSD Benchmark tool can help determine your SSD drive's performance by using incompressible data, which can sometimes show lower score results for SSDs that compress their data. The tool displays scores for 4KB read and write operations, as well as access times and a final overall score. Users can also switch the overall view to display IOPS (Input/Output Operations Per Second) instead.
Features of AS SSD Benchmark includes:
- Supports many languages
- It is completely portable
- Uses 100% incompressible data
To test hard drive speed with AS SSD Benchmark:
Step 1. Download AS SSD Benchmark and install it.
Step 2. Select the drive and click "Start".
Step 3. Wait for the test to complete then check the results.

Method 5. Check Windows 10 Hard Drive Speed with HD Tune
HD Tune Pro is a utility with various functions, including measuring drive performance, scanning for errors, checking health status, and securely erasing data.
Features of HD Tune includes:
- The program logs read speeds to a text file, allowing for easy loading into a spreadsheet for further analysis.
- This software Performs sequential as well as random reads
- Reads from all areas in the hard drive
How to use HD Tune to test hard drive speed:
Step 1. Download and install HD Tune on your device.
Step 2. Run the application and click "Run Test".
Step 3. When the test completes, check the result.

How to Increase Hard Drive Speed in Windows 10
After running a hard drive speed test, you may find that your drives are running very slow. To improve the speed of your hard drive, you can utilize the features provided by Qiling Partition Master, which can help speed up your PC.
Tip 1. Scan for Bad Sectors
If your hard drive has bad sectors, it can lead to slow performance. You can check for bad sectors using Qiling partition manager. To do this, follow the steps below.
Step 1. Open Qiling Partition Master, click the disk you want to check, then click "Surface Test" to check the disk.
Step 2. The operation will be performed immediately, marking all bad sectors as red.
If your drive has bad sectors, you can repair them and then test the speed again.
Tip 2. Increase C Drive Space
A computer's performance is largely influenced by the speed of its C drive. To improve speed, you can extend the operating system partition on the hard drive, and Qiling disk management tool offers a partition extend feature to help increase C drive space with ease.
Option 1. Extend System C drive with unallocated space
- 1. Click on the System C: drive and select "Resize/Move".
- 2. Drag the system partition end into the unallocated space so to add it to the C: drive. To extend the C drive, click on the "Extend Volume" button, select the unallocated space, and click "Next". Then, choose the drive letter you want to assign to the extended volume and click "Next" again. Finally, click "Finish" to execute the operations and extend the C drive.
Option 2. Extend System C drive without unallocated space
- 1. To resize a partition, click on a large partition with sufficient free space on the system disk, and select the "Resize/Move" option.
- 2. Select the big partition, then drag the end of the big partition into itself. Click "Proceed" to shrink the partition.
Tip 3. Clean Up Useless Files
If your hard drive is slow, it could be because it's filled up with useless files, taking up too much space and slowing down your device. To speed it up, you can delete unwanted files, either manually or using a free tool to remove junk files.
Step 1. To get started, download and install Qiling Partition Master Suite on your PC, and then click to download PC Cleaner on the panel.
Step 2. Install Qiling CleanGenius on your PC, then navigate to the "Cleanup" section and click "Scan" to begin the cleaning process.
Step 3. Qiling CleanGenius will start scanning your PC immediately, identifying and selecting all useless files, system junk files, and invalid entries, and then clicking "Clean" to remove them.
Step 4. Once you're done, you can see the total amount of data cleaned in MBs or GBs. Click "Done" to complete the process.
Conclusion
The speed of your computer's hard drive (HDD) or solid-state drive (SSD) is crucial as it holds the operating system, affecting overall performance. A slow HDD/SSD can cause your computer to lag, even with a high-performing CPU and memory, making it necessary to test and optimize your hard drive speed using the solutions mentioned.
Related Articles
- Top 3 Easy Disk Drive Repair Software for Windows 10/8.1/8/7
- How to Clear Cache in Windows 11/10
- Windows 11 VS Windows 10 Gaming: Is Windows 11 Better for Gaming
- How to Convert Basic Disk to Dynamic or Dynamic Disk to Basic in Windows 10/8/7