How To Fix the Item Can Not Be Copied Because It Is Too Large for the Volume's Format on Mac and Windows 11/10
Error: Too Large for The Volume's Format
The error "The item can't be copied because it is too large for the volume's format" occurs when trying to copy a large file, such as an ISO file, to a USB drive that has a file system format that cannot handle files of that size. This is typically due to the USB drive's file system being limited in its capacity to handle large files. In this case, the solution is to format the USB drive with a file system that can handle larger files, such as exFAT, which is a more modern and capable file system that can handle files up to 16 terabytes in size. By formatting the USB drive with exFAT, you should be able to copy the ISO file without any issues.
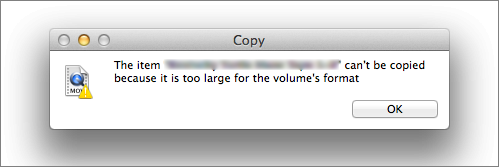
Transferring large files between computers can be a challenge, especially when using USB storage devices like flash drives or external hard drives. One common issue that arises is when the item being copied is too large for the volume's format, making it impossible to copy. This problem is not uncommon, especially when dealing with large files or datasets.
This article will show you how to fix the "item can't be copied because it is too large for the volume's format" error on both Mac and Windows computers.
Why Too Large for The Volume's Format Issue Occurs
The error occurs because the USB or hard drive used for file transfer is in FAT32 file system, which has a 32GB partition limit and a 4GB single file limit.
When copying a large file (over 4GB) from a computer to a USB drive or SD card, the file can't be copied if the drive is formatted in FAT32, even if there's enough space, due to FAT32's file size limitation.
The solution is to format the device as exFAT or NTFS, which have larger file size limits than FAT32. This allows for larger file transfers and compatibility with more devices.
Fix Too Large for The Volume's Format Issue on Mac
If you're experiencing issues with file sizes being too large for the volume's format when copying files between a Mac device and a USB drive, you can resolve this by reformatting the drive to exFAT. This format is more compatible with Mac devices and can handle larger file sizes.
Microsoft's exFAT file system is designed for use with USB flash memory devices and is compatible with both Windows and macOS. It addresses the limitation of FAT32 and other file systems that cannot handle files larger than 4GB, making it a suitable alternative for flash devices. Compared to NTFS, exFAT is a more suitable choice for flash devices.
EXFAT has a theoretical maximum volume capacity of 64EB, with current support up to 128PB, significantly higher than FAT file systems. Additionally, it allows for a maximum single file size of 16EB and a maximum number of files in the same directory of 2,796,202.
How to Format USB Flash Drive to exFAT on Mac
- Warning
- Formatting a hard drive will erase all data, so back up files first. If you accidentally format a flash drive and lose files, use data recovery software to retrieve the data.
Step 1. To fix the issue, open your Mac and run Disk Utility by searching for it in the spotlight or starting it from Applications/Utilities.
Step 2. 1. Connect your USB flash drive or external hard drive to your computer.

Step 3. Click the "Erase" tab, which will prompt the hard drive erasing window to pop up.

Step 4. Set the name of your drive and choose GUID Partition Map as the Scheme. Select exFAT from the drop-down menu for Format and name your drive. Finally, click "Erase" to complete the process.
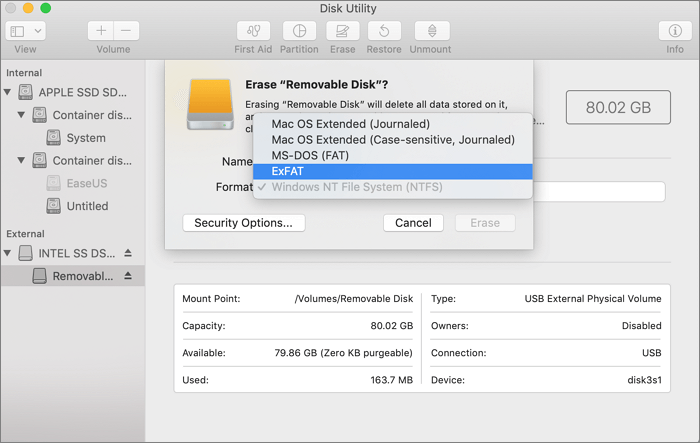
Solve Too Large for The Volume's Format Error on Windows 11/10
If you want to transfer large files to a USB drive on Windows 11/10, you can format it as NTFS, which supports up to 16EB, eliminating the 4GB limit of exFAT.
To convert FAT32 to NTFS without data loss, you can use the built-in Windows feature called "Convert to NTFS" or use a third-party software like EaseUS Partition Manager. To format the hard drive to NTFS, you can use the Windows built-in feature "Format" or use a third-party software like EaseUS Partition Manager. It's worth noting that formatting will erase all data on the hard drive, so make sure to back up your files before proceeding.
Convert FAT32 to NTFS Directly Without Data Loss by Using a Free Partition Converter
Qiling Partition Master Free provides all-in-one disk partition features, including resizing/moving partitions, cloning disks, merging partitions, creating/deleting/formatting/wiping partitions, to manage Windows disks.
Qiling Partition Master Free is also good at various partition converters, in addition to its other features.
- Convert FAT32 to NTFS or from NTFS to FAT32.
- To convert a disk style from MBR to GPT or vice versa without data loss, you can use the built-in Windows utility called "Diskpart" or a third-party software like EaseUS Partition Master. First, you need to backup your data to an external drive or cloud storage to ensure safety.
- Change partition between primary and logic.
- Convert dynamic disk to basic disk and vice versa
Take the steps below to convert FAT32 to NTFS to solve the item can't be copied because it is too large for the volume's format problem on Windows 11/10.
Step 1. Install and launch Qiling Partition Master on your computer.
Step 2.To convert a FAT32 partition to NTFS, select it, right-click, and choose "Convert to NTFS". If the device is a storage device like an SD card or USB, insert it into your PC first and then follow the same steps.
Step 3. Click "OK" on the pop-up dialog box to continue.
Step 4.The converting process will now start automatically. Please wait until the operation is finished.
Format USB Drive to NTFS in 2 Ways on Windows 11/10
You can format your USB drive to NTFS using Disk Management and File Explorer, but first make sure to back up your files to avoid losing any important data.
Format to NTFS in Disk Management
Step 1. Connect your USB drive to the computer.
Step 2. Right-click the Windows button and choose "Disk Management".
Step 3. Find your USB drive. Right-click it and choose "Format".
Step 4.To set up a new label and choose NTFS, follow the on-screen instructions and click "OK" to finalize the formatting.

Format FAT32 to NTFS in File Explorer
Step 1. Press Win+E keys to open Windows File Explorer.
Step 2. Right-click your external hard drive, and then choose "Format".
Step 3. 1. Select the file system: Choose the file system you want to use for your USB drive, such as FAT32, exFAT, or NTFS, depending on your device's compatibility. 2. Set a new label: Assign a new name or label to your USB drive to easily identify it.

The Bottom Line
When copying files from a Windows computer or Mac to a USB drive, SD card, pen drive, or external hard drive, you may encounter the error "the item can't be copied because it is too large for the volume's format" due to the FAT32 file system's 4GB size limit.
To resolve the issue of your hard drive not being recognized by your computer, you can format it to either the exFAT or NTFS file system. You can refer to the step-by-step guides provided to complete the formatting process.
To resolve the issue of a volume being too large for the format on Windows 11/10, the most effective solution is to directly convert the FAT32 file system to NTFS using a free partition manager like Qiling. This process is straightforward and can be completed in a few clicks, without the need to delete any data.
Related Articles
- How to Merge C and D Drive in Windows 11/10 Without Losing Data - Qiling
- [Tested & Effective] Delete All Partitions on Windows 11/10/8/7 PC at One Time
- Full Guide to Check and Fix Disk Error in Windows 11
- How to Transfer Space from One Drive to Another in Windows 11/10/8/7