How to Transfer Files from PC to PC Using OneDrive
PAGE CONTENT:
How To Transfer Files from Laptop to Laptop Using OneDrive
How to Transfer Files from Laptop to Laptop Using a PC Data Transfer Tool
Microsoft's OneDrive is a tool that can be used to store files and photos easily. Users of OneDrive can save their files to their personal cloud, keeping them safe, while accessing them easily from any electronic device. Having the freedom to access your digital files quickly wherever you are, where you can make changes, edits, and share directly with others through a secure network makes life easier. Simply select the link to the folder or file that you want to share, and others will be able to access it as well.
OneDrive's free basic plan comes with 5GB of storage space. There are monthly or annual rates for larger storage with more services included, such as Skype and Office. Businesses can also benefit from easy Office integration and extra support and deployment.
If you want to know how to transfer files from an old PC to a new PC using OneDrive, use the following guide to learn how you can do that easily.
How To Transfer Files from Laptop to Laptop Using OneDrive
Losing files and photos can be frustrating, especially if there is a way to prevent that from happening. Follow these steps to transfer files from an old PC to a new PC using OneDrive for Windows 10.
Step 1. Install and set up OneDrive on your current PC. Go to the OneDrive webpage and download the version you desire for your Windows operating system (if you are using Windows 10, OneDrive is already installed on your PC).

Step 2. Click "Yes" when the security pop-up appears asking to allow this app to make changes to your device. You will then need to sign in to your Microsoft account. If you do not have an account, you will need to make one.
Step 3. Once Microsoft's OneDrive is installed, you can then start transferring files from your computer to the cloud. First, in your File Explorer, you will need to select the OneDrive location where you want to save your files.
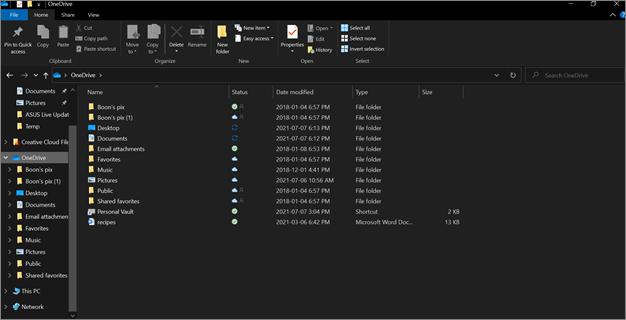
Step 4. Drag the files that you want to transfer to the determined folder.
Step 5. On your other PC that you want to move the files to, install OneDrive using the same installation steps. Log into the same Microsoft account once installed.
Step 6. Once logged into OneDrive, you can then open the stored folders to access your files and photos. You can then copy these items to your new computer's hard drive.
Extra Tip: How to fix OneDrive not Syncing on Windows 10
If your OneDrive is not syncing on your Windows 10 PC, follow these methods to solve this issue.
Fix 1. Reset OneDrive in Windows 10
Step 1. Open a Run dialog box by pressing the Windows key and the R key.
Step 2. Copy and paste the following line into the dialog box and select OK: %localappdata%\Microsoft\OneDrive\onedrive.exe /reset.
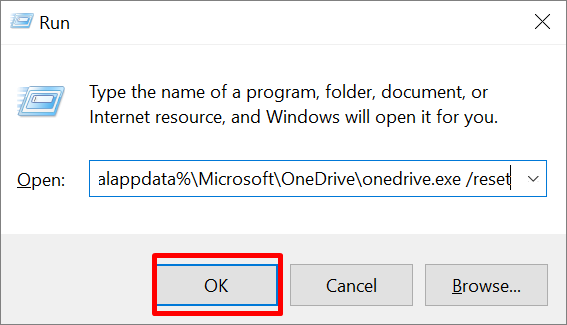
If you get a message that says 'Windows cannot find…', you can alternatively copy and paste the following line and select OK instead: C:\Program Files (x86)\Microsoft OneDrive\onedrive.exe /reset.
Step 3. Open a Run dialog box by pressing the Windows key and the R key.
Step 4. Copy and paste the following message into the dialog box: %localappdata%\Microsoft\OneDrive\onedrive.exe.
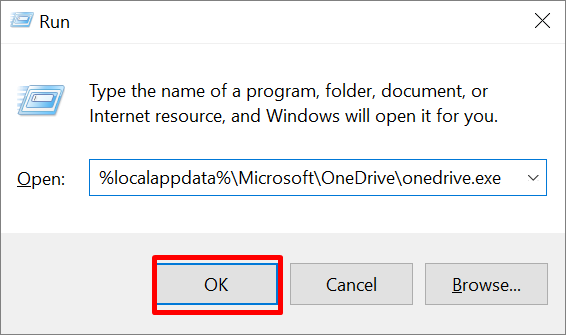
Fix 2. Check and Update OneDrive to the Latest Version
If neither of these works, try to update OneDrive.
Make sure that you have the most recent version of OneDrive downloaded. If not, follow these steps:
Step 1. In your PC's home search bar, type in OneDrive and open the application.

Step 2. Once open, right-click on the OneDrive folder and select "Settings".

Step 3. Select the "About" tab, where you will find the version of OneDrive that you have installed.

Step 4. Click on the OneDrive version that you have which will then bring you to the OneDrive support page. You can then compare the version that you have to other versions. If you are not currently using the latest version of OneDrive, it will be available for you to download.
Fix 3. Uninstall and Reinstall OneDrive
If OneDrive is not syncing properly, you may need to uninstall OneDrive and then reinstall it. Doing this will not affect any of the files saved to OneDrive. Follow these steps to troubleshoot the problem:
Step 1. In your Windows home search bar, enter the command prompt Remove and select it from the pop-up option.

Step 2. Scroll through the list of installed programs and select "Microsoft OneDrive". You can then click on "Uninstall" to remove the program.

Step 3. Once OneDrive has been uninstalled, you can then go directly to the OneDrive webpage and download the program again. Start the installation and follow the steps to set up the most recent version.
Fix 4. Upgrade OneDrive Account Storage
To upgrade your OneDrive account storage, it can be done directly on Microsoft's OneDrive webpage. Follow these steps to upgrade OneDrive account storage:
Step 1. Log into your Microsoft account online. Once in your account, select the top right "Settings" tab and then select the "Upgrade" option.

Step 2. You will then find yourself on Microsoft's Plans and upgrades page to find how much space remains with your existing plan and give you the paid options to increase your storage space. Select the plan you want and follow the instructions.

How to Transfer Files from Laptop to Laptop via Free PC Data Transfer Software
While OneDrive is a great tool, other third-party PC data transfer software can be easier to use.
Qiling Qiling Disk Maste is a PC transfer tool that can transfer files, copy installed applications, user accounts, and settings between PCs or laptops in a few simple clicks.
Users of Qiling Disk Master Free have the option of unlimited transferring from as many programs as they would like, can perform data rescue-recover from dead computers, can scan and export programs keys, and access to free technical support. Qiling Qiling Disk Master is by far the easiest program to transfer
Step 1. Launch Qiling Disk Master on both old and new computers. Click the "File sync" on the main screen to continue.
Step 2. Choose the right transfer direction.
"New": Transfer data from old PC to current new PC.
"Old": Transfer data from current old PC to remote PC.
Step 3. Connect the two PCs on the same LAN by entering the password or verification code of the target PC. Choose the right transmission direction and click "Connect" to continue.
The verification code is on the right top of the "PC to PC" main screen on the target computer. Turn on button behind Connection Verification.
Step 4. Go to "Files" section, select the individual files you need to move.
Step 5. And, click the "Transfer" button to begin the data migration. Wait for the transferring finishes. The time of the process varies based on the size of the files.
Conclusion
If you need to transfer files from PC to PC, Microsoft's OneDrive is a good option, and we have provided the steps to do so. However, Qiling Qiling Disk Master is the best and most solution, making it the best option for data tra
Related Articles
- How to Quickly Transfer Large Files Over Network
- Is Dell Migrate Worth It in Data Migration Between PCs? How to Use It [2022 New]
- How to Transfer Opera with Bookmarks to a New PC
- You Must Know! Transfer Files from Google Drive to Mega