How do I Transfer Line to New Computer/Phone
Page navigation
Transfer Line app to pc via the third-party software
Transfer Line to new phone (iOS/Android)
Nowadays, the chat app is an integral part of our life. No matter how far the distance can be shortened by chat software, such as using Line.
The Line is the communication app designed for video calls and free chat messaging, which allows you to send messages and funny stickers. It is available on smart phones, personal computers, and tablet computers. Except for the basic purpose, Line is a various platforms, including Line Pay, Line Today, Line TV, Line Manga, and Line Webtoon.
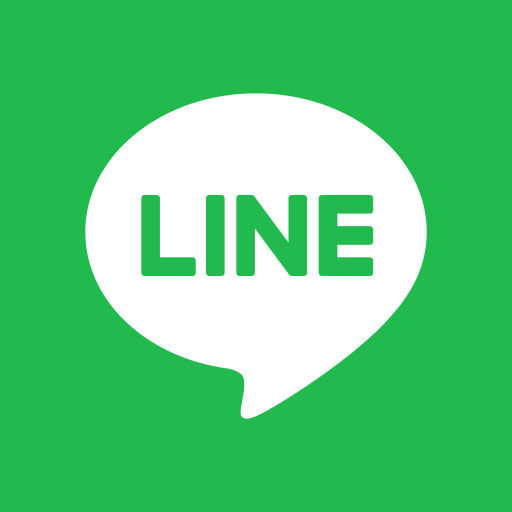
We always treasure these unforgettable memories contained in the chat story. But if we change the computer or mobile phone, can the original chat history be migrated? A great number of users are looking for a great way from the Google search to transfer Line chat history to another pc/phone without losing any data.
In this guide, you will get one useful software for Line transfer on pc - Qiling Disk Master Free. And you can get a full guide about how to transfer Line messages to a new phone via iCloud and Google Drive for mobile devices.
Free Transfer Line App to PC via the Third-party Software
The method is the fastest way for Line transfer data between pc without reinstallation. The Qiling Disk Master Free eliminates the trouble of re-downloading, and the migration process can be completed in a few seconds.
As long as download the Windows easy transfer tool, you can freely move the application with the chat history.
Supported software and applications:
- Common office software: Microsoft Office, QuickBooks, Adobe (PS, AI, etc.), Mail, Browser
- Media tools: iTunes
- Games: Steam, Blizzard, LOL, ETC.
Preparations before transferring Line app and chat history:
- Download and install Qiling Disk Master on both computers.
- Operating system: All Windows OS (Windows 10/8.1/8/7, etc.)
How to transfer Line application from old computer to new one
The process is as follows:
Step 1. Run Qiling Disk Master on both PCs
On the source PC, select "PC to PC" on the main screen of Qiling Disk Master and move on.
Step 2. Choose transfer direction - Old or New Computer
"New" - Transfer all data from remote old computer to current new computer.
"Old" - Transfer all data from current old device to a new computer.
Step 3. Connect two computers
1. Select your target PC to connect via its IP address or device name and click "Connect".
2. Enter the login password of your target PC and click "OK" to confirm.
If you didn't see the target PC in the listed devices, you can also click "Add PC" to manually connect the target PC by inputting its IP address or device name.
Step 4. Select apps, programs, and software and transfer to the target computer
1. You can select and choose what you want to transfer from the current computer to the target PC.
2. After selecting desired applications and programs, click "Transfer" to start the transferring process.
Have you done these steps? Now restart Line on the new pc, see what you care about is the same one.
Transfer Line to New Phone (iOS/Android)
If you want to transfer Line chat history to another phone, the most important thing is to back up your chat history on the old iPhone. Then download Line and restore your data on the new one.
1. Using iCloud for Transferring Line to new phone (iOS users)
Before backup, you need to make sure your iCloud still has enough space.
The migration steps are as follows:
Step 1: Create a backup plan.
- On the Line app, press More and head to Settings.
- Go to Chat history backup.
- Choose Back Up Now.
- View chat messages backup on the iCloud account.
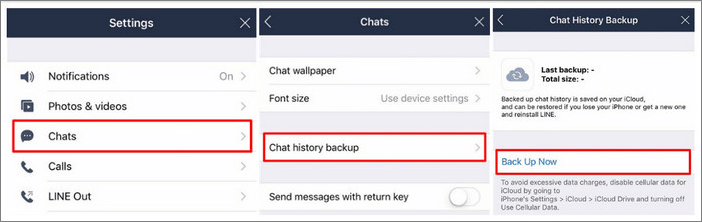
Step 2: Restore backup on the new phone.
- Install Line application on Apple Store and run your iCloud.
- Choose Settings on the More section.
- Select Restore chat history.
2. Using iCloud for Transferring Line chat history to new phone (Android users)
The way about how to transfer the Line message to a new phone is the same as the above one. You also need to create a backup plan via Google Drive.
Step 1: Back up your data.
- Open your Line app on your old Android.
- Choose Settings on the Friends tab.
- Choose Chats in the Settings section.
- Select Back up and restore chat history.
- Press on Back up to Google Drive.
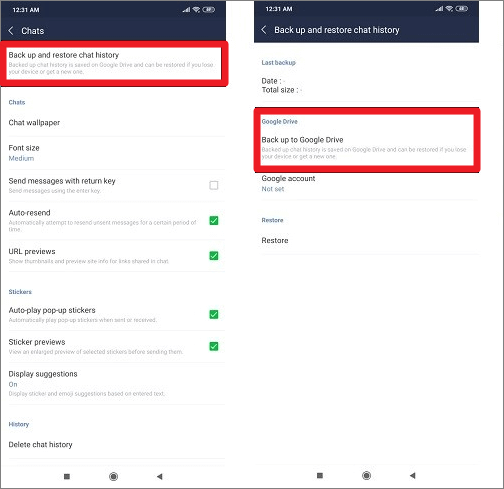
Step 2: Restore Backup on the new phone.
- Install the Line app on the new android phone.
- Log in to your Line account and choose Friends.
- Head to Settings and choose Chats.
- Choose Back up and restore chat history.
- Press Restore.
Related Articles
- How to Move Microsoft Teams to Another Drive
- Does Dell Migrate Move Programs? Check Dell Migrate and Other Option
- How to Move Files From SSD to HDD in Windows 11 (2 Methods)
- How to Move Foxit PhantomPDF to New Computer