[3 Ways] How to Uninstall Apps on Windows 11
When you need to get rid of an app on your computer, you can't just delete its icon from your desktop, you need to uninstall it to delete all the program and configuration files. In the latest Windows 11, there are many changes have been made. For example, the taskbar is moved to the center, the UI design has changed, and it has added new widgets. So it is possible that the steps of uninstalling apps are also changed. In the following part, we will introduce how can you uninstall apps on Windows 11 in detail.
Method 1. Uninstall Apps from Start Menu
The Start menu contains most of the apps installed on your computer. And you can also uninstall the unwanted apps directly from here. Below are how to uninstall an app from the Start menu.
Step 1. Click the Windows icon to open the Start menu.
Step 2. Find the app you want to uninstall, right-click on it and choose the "uninstall" option.
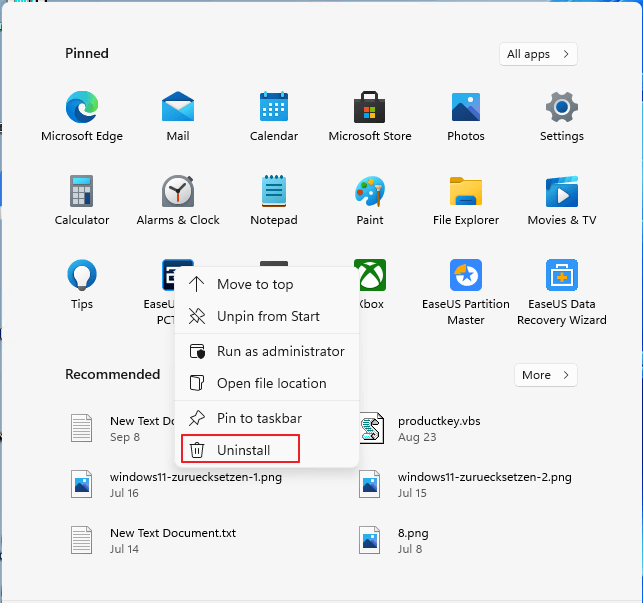
Step 3. If it's an app from the Microsoft Store, then you will see a prompt window inform you that this app and its related information will be removed. Click "Uninstall", it will start to uninstall the target app automatically.

However, if it's a Win32 app, after clicking uninstall, it will switch to the "Programs and Features" page. You need to find the app from here, right-click on it, and choose "Uninstall".

Method 2. Uninstall Apps from Settings
You can customize everything on your computer from the Settings app. Also, get rid of an app is also possible in Settings. If you prefer this way, follow the below steps to uninstall apps on Windows 11.
Step 1. Press the Windows + I key at the same time to open Windows Settings. Then click the Apps option.

Step 2. Now you have come to the Apps & Features page. Scroll down to the apps list, find or search the app you want to delete.
Step 3. Double-click the target app, you will see there is an "Uninstall" option. Click it and you will see the confirmation prompt. Click "Uninstall" again to confirm.
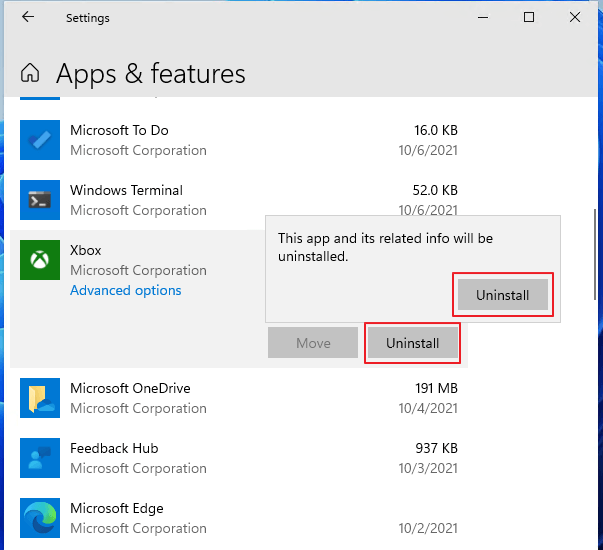
Method 3. Uninstall Apps from Control Panel
Uninstalling apps from the Control Panel might be the most familiar way for all Windows users. Still, on the new Windows 11, you can use this method to uninstall one or several apps.
Step 1. Enter "Control Panel" in the search bar, and choose the best match.

Step 2. Select the "Programs and Features" option.
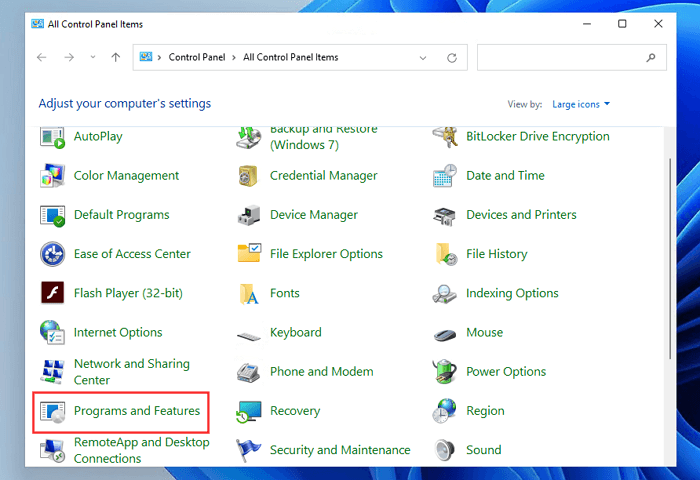
Step 3. Then you will see all the installed apps on your computer, choose the one you want to uninstall, right-click on it, and click "Uninstall".

Step 4. Here you will see a pop-up window asking "Do you want to allow this app to make changes to your device?" Click "Yes", and the uninstall process will start.

Final Thoughts
That's all about how to uninstall apps on Windows 11, you can choose any one of the three methods to apply. What's more, if you are curious about other Windows 11 features, you can go to this page to read everything you need to know about Windows 11.
How to Check Update to Windows 11 and Set Up Your PC
Get everything here to check update to Windows 11, including computer health check, Windows 11 compatibility check like TPM 2.0, UEFI secure boot, and all the minimum system requirements launched by Microsoft.

Related Articles
- How to Fix High Memory Usage in Windows 11
- Turn On Secure Boot for Windows 11 Installation
- Windows 11 Games Crash or Freeze? Don't Miss Quick Fixes Here!
- How to Stop Windows 11 Update (Block It Forever)