How to Unpartition a Hard Drive on Windows 11/10/8.1/8/7
"Unpartition" My Hard Drive - Microsoft Community
"Several years back I partitioned my C drive and created a D drive with much more space than I probably should have. Now I need to make more free space from D and put it back to C which had less than 3 GB remaining. Is this somehow possible?"

If you want to add unallocated space to another hard drive for extending space, you need to unpartition a hard drive. Unpartitioning a hard drive means deleting or removing partitions on a hard drive or SSD.
1 - Unpartition a Hard Drive with Qiling Partition Master
This is the easiest way to unpartition a hard drive on Windows 10/8.1/8/7. Qiling Partition Master makes it easy to delete partitions. It only takes three steps to unpartition a hard drive on Windows 11/10/8.1/8/7.
Follow the steps below to unpartition a hard drive with Qiling partition magic tool.
Step 1. Launch Qiling Partition Master on your computer.
Step 2. Select to delete partition or delete all partitions on hard drive.
- Delete single partition: right-click on a partition that you want to delete and choose "Delete...".
- Delete all partitions: right-click a hard drive that you want to delete all partitions, and select "Delete All...".
Make sure that you've backed up the important data on the selected partition because this manner will compeletely remove data.
Step 3. Click "OK" to confirm the deletion.
2 - Unpartition a Hard Drive with Disk Management
If you don't want to download software on your Windows PC, you can unpartition a hard drive with Disk Management. With it, you can unpartition data storage drives like D, E, F. Here are the steps to unpartition or delete a partition with Disk Management.
Step 1. Right-click the Start Menu, and select "Disk Management".
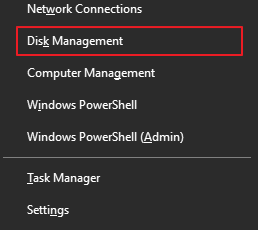
Step 2. Right-click the drive or partition by clicking "Delete Volume" in the Disk Management panel.

Step 3. Select "Yes" to continue the removal process. Then you've successfully deleted or removed your Windows 10 disk.
Then, the deleted partition becomes an unallocated space. You can apply further operations to the unallocated space.
3 - Unpartition a Hard Drive with DiskPart
If you are familiar with the CMD command, you can run the command lines below. These commands let you delete or unpartition the hard drive at one time. Follow the steps to unpartition a hard drive with CMD.
Step 1. Press the Windows + R key simultaneously to bring up the Run box. Type cmd and hit "Enter".
Step 2. Type the following commands each after to delete a partition from your computer.
- diskpart
- list disk
- selected disk #
- list partition
- select partition #
- delete partition
Step 3. Type exit to close the Command Prompt window.

Conclusion
You have learned about three ways to unpartition a hard drive on Windows 11/10/8.1/8/7. Method 1 is the most recommended way to unpartition a hard drive. You can unpartition the drive with simple steps. Besides, if you want to recover the deleted partition, you can also get help.
Related Articles
- [Fixed] Windows Has Detected File System Corruption Error on Windows 10/8/7
- How to Format USB Drive for PC and Mac Compatibility
- Best Solutions on How To Fix Adobe Acrobat Error 0 104
- What Is A Typical Symptom That Might Indicate the MBR Record Is Damaged? Fix MBR in Windows 10/11