(FULL FIX 2022) We Couldn't Create a New Partition or Locate an Existing One
"We encountered an issue while trying to create a new partition or find an existing one. For more details, please refer to the Setup log files."
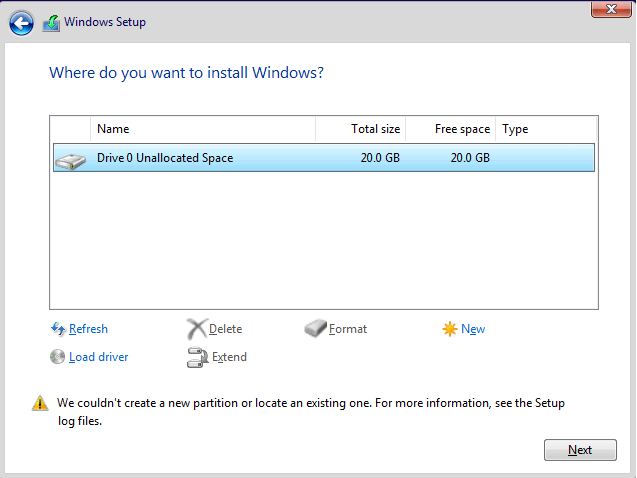
The error "we couldn't create a new partition" occurs when trying to clean install a second OS using a bootable USB drive to dual boot Windows 11/10 with Windows 7 or Windows 8, resulting in Windows being unable to create a new partition or locate an existing one.
We Couldn't Create A New Partition Error Messages and Fixes
The table below provides a quick overview of various 'Windows couldn't create a new partition' scenarios and possible solutions, including full solutions to fix 'we could not create a new partition or locate an existing one' Windows 11/10 USB, error 0x8004240f, 0x80042468, SSD, RAID, unallocated space, and other related errors.
| Error Details | Workable Solutions |
|---|---|
| 1. During Windows 11/10 Installation | Try solutions one by one in this article...Full steps |
| 2. Error 0x8004240f, 0x80042468 | Format your hard drive...Full steps |
| 3. Occur to SSD, RAID, USB |
Remove additional hard drives...Full steps |
| 4. Occur to Dual Boot | Check BIOS settings, change MBR to GPT...Full steps |
Solution 1. Disconnect any peripherals with PC/Laptop
When encountering this error, it's likely due to connected external storage devices like an external HDD, SSD, USB drive, or SD card. To resolve this, simply disconnect all external storage devices from the USB port. If you're using a USB drive for OS setup, reconnect only the bootable USB drive and try again.
Solution 2. Format the partition using Diskpart
To resolve the "we couldn't create a new partition or locate an existing one" error, you may need to take additional steps. This involves using the Diskpart utility in Windows to set the partition that holds the Windows setup files and boot files as primary. By following the guide and carefully executing the necessary Diskpart commands, you can potentially fix the issue.
Step 1. Start Windows 11/10/8.1/8/7/XP/Vista setup using a bootable USB or DVD.
Step 2. If you encounter the "We couldn't create a new partition" error message, close the setup program and click the "Repair" button instead. This should resolve the issue.
Step 3. Choose "Advanced tools" and then select "Command Prompt".
Step 4. When Command Prompt opens, enter start diskpart.
Step 5. Now enter the command "list disk" to view the list of all hard drives connected to your computer.
Step 6. To select your hard drive, first identify the number that represents it. Then, enter the command "select disk [number]" in the command prompt, replacing [number] with the actual number of your hard drive.
Step 7. Enter the following lines and press Enter after each line:
- disk 0 clean
- disk 0 create partition primary
- disk 0 active
- disk 0 format fs=ntfs quick
- disk 0 assign
Step 8.Enter exit in order to close the Command Prompt.
Step 9. Start the installation process again.
Solution 3. Make your partition active Using Diskpart
Repeat the steps (1-To open Diskpart, run the command "Diskpart" in Command Prompt. Then, run the following commands in Diskpart to set the desired partition as active: "list disk", "select disk #", "list partition", "select partition #", and "active". Replace "#" with the actual disk and partition numbers where you want to install Windows OS.
Step 1. Enter list disk.
Step 2. To see the list of available hard drives, locate your hard drive and enter the command 'select disk 0' (replace 0 with the actual number representing your hard drive).
Step 3. Enter list partition.
Step 4. Locate the partition on which you want to install the Windows system and select it. Replace the number 1 with the actual number of your partition.
Step 5. Enter active.

Step 6:Type exitand press "Enter" to exit the Command Prompt.
Solution 4. Mark your partition active using third-party partition manager
To avoid mistakes when using Diskpart, consider using a Diskpart alternative like Qiling Partition Master. This third-party software is simpler and more powerful, allowing you to set the desired partition as primary and active, which can resolve the "we couldn't create a new partition or locate an existing one" error.
Step 1. Run Qiling partition manager software.
Step 2. To create an active partition, click on the target partition on the disk map and select "Set Active". The software will then automatically execute the operation and create an active partition for you.
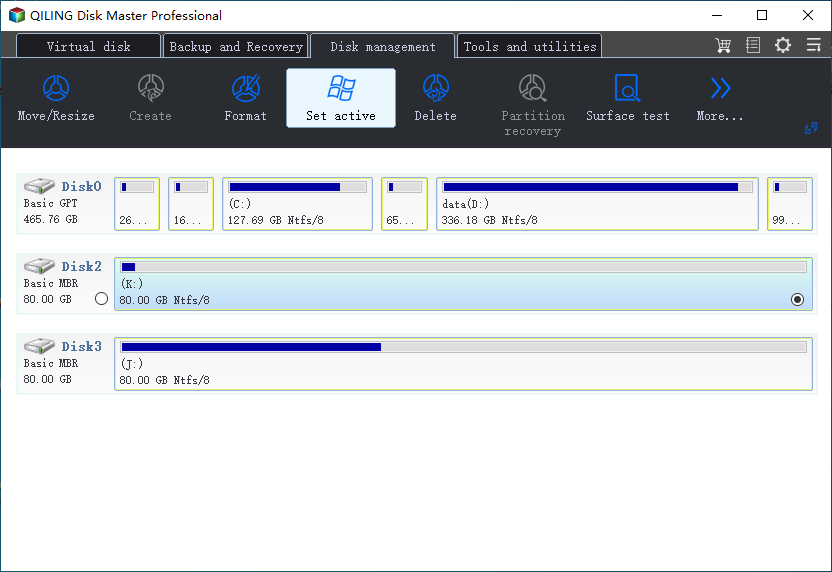
Solution 5. Create a bootable USB drive using other tools
If the Media Creation Tool can't create a new partition, try using a third-party tool like Qiling Partition Master to create a bootable USB drive, which can then be used to install Windows 11/10. This can help resolve issues where Windows cannot create a new partition. The USB drive can also be used to format a hard drive, check partitions, or create a new partition on unallocated space.
1. Download the Qiling Partition Master software from the official website or a reliable source.
Step 1. To create a bootable disk of Qiling Partition Master, prepare a storage media like a USB drive, flash drive, or CD/DVD disc, and correctly connect it to your computer.
Step 2. Launch Qiling Partition Master and navigate to the tool page, where you will find the "Create bootable media" feature. Click on it.

Step 3. If the drive is available, you can choose to save the ISO file to a USB or CD/DVD. Alternatively, if you don't have a storage device, you can save the ISO file to a local drive and burn it to a storage media later. Once you've made your choice, click the "Proceed" button to start the process.

When the process is complete, a Qiling Partition Master WinPE bootable disk is successfully created, allowing you to manage hard disks and partitions through the bootable drive in case of a computer boot failure.
To load the RAID driver under WinPE, click on "Add Driver" from the menu bar, which allows you to add the driver for your device, helping to recognize devices like RAID or specific hard disks that may not be recognized without drivers installed.
Solution 6. Convert to partition to the GPT format
Partition styles, specifically MBR and GPT, can impact the installation of Windows 11/10. MBR has a limitation of only supporting drives under 2TB in size, whereas GPT has no size limitation. Converting the MBR partition to GPT might resolve the "We couldn't create a new partition" error.
Further reading: MBR vs GPT. What's the Difference?
- Method 1. Convert MBR to GPT with Qiling Partition Master
- Method 2. Convert MBR to GPT using Windows Disk Management
- Method 3. Convert MBR to GPT using Diskpart command
Converting MBR to GPT can be done through three methods, but using Windows Disk Management and Diskpart may result in data loss. For a safe conversion without losing data, Qiling Partition Master is the recommended choice, as it directly converts MBR to GPT without altering any data.
Solution 7. Set the USB drive as the first boot device in BIOS
If Windows can't create a partition or locate an existing one, it might be because it's recognizing the wrong boot device. To resolve this, you'll need to change the hard drive sequence and set the USB drive as the first boot device.
Step 1. Refer to the motherboard manual for the correct key to press to enter the BIOS. 2. Common keys to press are F12, F10, F1, F2, or CTRL + ALT + ESC. 3.
Step 2. Move the connected USB drive to the top under the boot device menu using the mouse arrow.
Step 3. To resolve the issue, restart your PC and let Windows boot from the USB drive. Then, initiate the installation process again.
Other Install Windows Errors and Solutions
We encounter various errors during Windows 11/10 installation, with "We couldn't create a new partition or locate an existing one" being just one of them. Additionally, other common installation errors can prevent us from installing the Windows 11/10 operating system from the start.
1. Windows cannot complete the installation
If you're experiencing a persistent "Windows could not complete the installation" error and system reboot loop, it's likely due to trying to install a 64-bit Windows operating system, such as Windows 7, 10, or 11, or a fresh installation interrupted before a user account is created. To resolve this issue, consider the following fixes.
2. Windows won't install from USB
If Windows Media Creation won't install from a USB drive, the issue can be resolved by ensuring the USB drive is bootable, verifying the computer's ability to boot from USB, and configuring the computer to boot from the USB drive.
Related Articles
- How to Reinstall Windows 11 Without Losing Data [4 Ways]
- Fix Diskpart Clean Not Working on Disk/USB/SD Card [5+ Fixes]
- How to Fix Windows Was Unable to Complete the Format in Windows 11
- Shred vs. Delete. What is the Difference?