Windows 11 Shrink Partition: 3 Ways to Shrink Windows Partition
Shrinking the partition volume of your hard drive is a practice used to decrease the size of your partition to produce unallocated space that is utilized on the same hard drive. When you need to extend the volume or create another volume on the same disk, you need to shrink or resize the partition.
In most cases, when you shrink a partition, your regular files are instantly relocated on the drive to create new unallocated space, so you don't need to reformat the disk to carry out the shrinking process.
The disk space hard drives are quickly filled up, and that's because they don't possess enough storage space. Therefore, shrinking partition volume in Windows 11enables you to create room for more data and carry out an effective storage organization. Without worrying about data loss, you can perform this task by simply examining the recommended methods outlined in this article and utilizing the best.
Main Content:
How to Shrink Volume in Windows 11 with Qiling Partition Master
How to Shrink Volume on Windows 11 with Built-in Disk Management
How to Shrink Volume on Windows 11 with Diskpart in CMD
How to Shrink Volume in Windows 11 with Qiling Partition Master
Qiling Partition Master allows users to resolve their disk space problems in Windows 11 by providing a secure and effective means of shrinking partition volume in their drives without losing data. It provides a one-click partition shrink solution to create new unallocated spaces in your drives.
Qiling Partition Master is a trusted software that enables users to navigate its features with its easy-to-wizards and friendly interface. It's compatible with different kinds of a hard disk partition, including primary partition, logical drive, extended partition, and many more.
Using Qiling Partition Master to shrink a partition in Windows 10/11 is straightforward with its drag and drop solution. It saves you time and shields you from engaging in redundant processes. Here are the steps you need to shrink a partition with this tool:
Step 1: Locate and select target partition to shrink
On the main window, right-click on the partition that you want to shrink and select "Resize/Move".
Step 2: Adjust to shrink partition
Use your mouse to drag one of its ends to shrink partition space.
You can also adjust the partition size box to shrink the target partition. Once done.
Step 3: Execute operation
Click the "Proceed" button to keep all changes.
Aside from its partition shrinking prowess, Qiling Partition Master is an all-in-one software. It comes with other unique features that assist users in merging, extending, and resizing/moving partitions. It also allows you to manage partitions properly, copy partitions without data loss, manage disk space in Windows 11 and recover lost partitions in simple steps.
How to Shrink Volume on Windows 11 with Built-in Disk Management
Windows 11 comes with built-in Disk Management tools that allow you to manage and examine your disk drives. You can use it to shrink and extend the volume of your disk partitions. However, it isn't compatible with the shrinking of non-adjacent space.
Disk Management only allows users to shrink RAW partitions or NTFS partitions on a basic volume. So if your target partition isn't within this category, I recommend you use the Qiling Partition Master to shrink the partition in Windows 11.
To employ Disk Management to shrink volume in Windows 11, follow the below guide:
- Click "Start" and type partition in the search box.
- Select on create and format hard disk partition. The Disk Management window will open after the click.
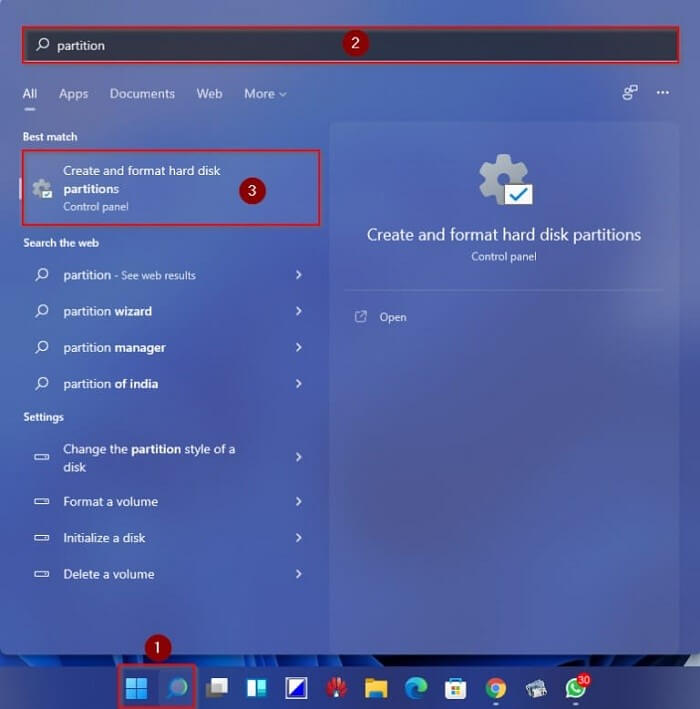
- Right-click the partition you desire to shrink and choose the "Shrink Volume" option.
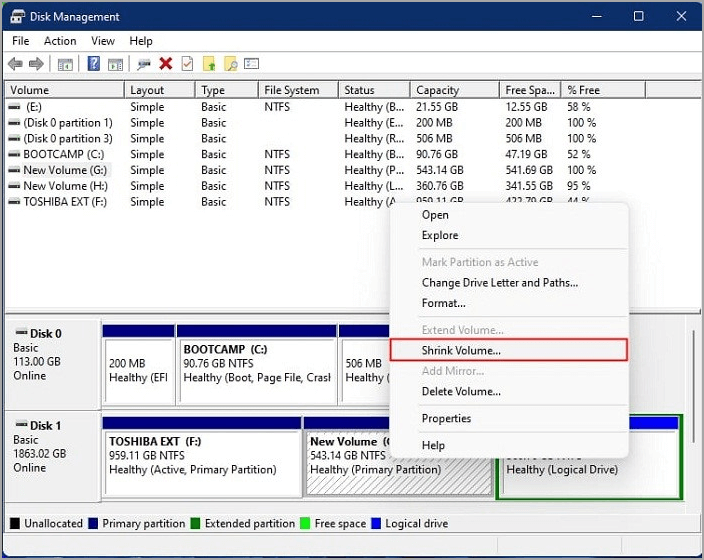
- Input the size (in MB) that you want unallocated in the "Enter the required space amount you need to shrink in MB" and click on "Shrink."

The imputed volume is reduced, and the unallocated space is displayed next to the selected drive.
How to Shrink Volume on Windows 11 with Diskpart in CMD
Diskpart is another built-in tool in Windows OS that is used to shrink partition volume in Windows 11. However, users trying to implement this tool for the shrinking process must apply caution as Diskpart is a relatively practical and complicated method. If you are new to performing this operation or don't know your wits around windows OS, you should select between the other two ways.s.
To use Diskpart to shrink volume in Windows 11, here are the detailed guiding steps:
- Click the "start" button in Windows 11 and type "cmd."
- Right-click "Command Prompt" and select "Run as Administrator." Click "Yes" in the pop-up window that precedes the action, then type the following syntax to shrink volume:
- Type: list volume. Ensure you know the volume number you want to shrink.
- Next, type select volume n (n indicates the volume number you want to shrink), e.g., choose volume 6.
- Then, type shrink desired= size to shrink the chosen volume. The size to shrink the selected volume is the amount of space in MB you want to the partition resized. e.g., shrink desired=10240.
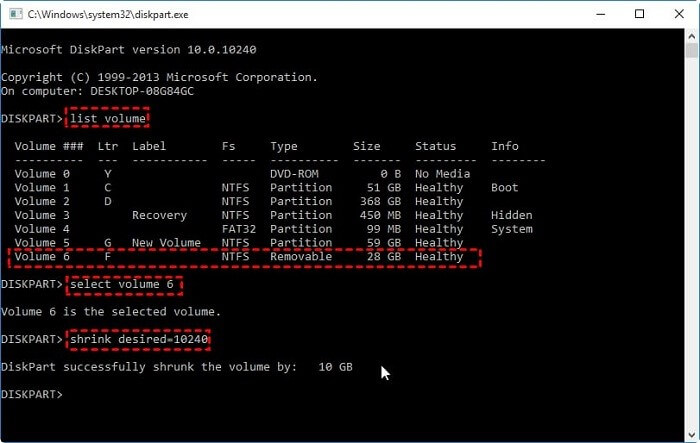
You are likely to be warned by a shrink error, indicating that you may encounter some issues when you shrink volume. Some unmovable files, such as page files or shadow copy storage areas, aren't instantly relocated, and you can't reduce the allocated space beyond the frame of the unmovable files. You are only allowed to shrink volume to the immovable file point.
However, if it's required to shrink more space, you have to move the unmovable files to a separate disk or completely delete it.
Summary
There you have it, the three methods you can employ to shrink volume in Windows 11. You'll discover that it's much easier and straightforward when using Qiling Partition Master and Disk Management than Diskpart. There are limitations to the partitions you can shrink while using Disk Management, and also, Diskpart can only shrink volume in the NTFS file system. So, it's more efficient to use Qiling Partition Master to perform this task.
Related Articles
- How to Build A Laptop For Yourself | Build Your Own Laptop Kit
- How to Format iXpand Flash Drive [SanDisk] in Windows 10/8/7
- How to Fix Can't Shrink Volume in Windows 11/10/8/7
- Blue Screen of Death Is Changing to Black, How to Fix Windows 11 Black Screen of Death