Full Guide to Fix Windows 11 Slow Startup Error
Windows 11 is the much-awaited Microsoft announcement that Windows users have been waiting for years now. Finally, new Windows is here with so many new features.
However, before you head over to update your PC to Windows 11, remember it is still unstable and prone to several issues. One of such issues is the Windows 11 slow startup error.
In the last few months, many Windows 11 users have complained about the slow boot error. Users often find Windows 11 takes ages to boot up or get stuck in the infinite boot loops.
Now, this isn't a big problem. There's a need to do some operational fixes or head over to your local Microsoft store. If you recognize the early Windows 11 slow startup symptoms, you can easily fix those issues, such as:
- Not having enough space to run Windows 11
- Your system often restarts
- It takes a lot of time to start a program
- The computer or processor is overheating, etc.
There are plenty of reasons behind the slow Windows 11 boot up. All you have to do is understand the reason behind your computer's slow startup speed and fix it accordingly.
In this post, we have touched on all common fixes that you can use under different circumstances. So, simply find a reason behind your PC's slow startup up speed and fix it using the below-mentioned solutions.
Main Content:
Why Is Windows 11 Slow to Boot/Startup
9 Methods to Fix Windows 11 Slow Startup/Slow Boot Error
Why Is Windows 11 Slow to Boot/Startup
For your reference, we have listed down the common reasons that can cause your Windows 11 to slow startup, such as:
- You are using an outdated graphic card driver
- Have a slow hard drive or OS drive is not SSD
- Outdated Windows OS build
- Too many startup programs
- You have installed corrupted software on your computer
- Not having sufficient RAM to support Windows 11 installation
- Your computer has been running for a long time without a reboot
- Viruses or malware-infected computer
- A major hardware failure
- Too many applications running in the background
- The visual and unwanted notifications might be enabled, etc.
9 Methods to Fix Windows 11 Slow Startup/Slow Boot Error
Based on all the reasons behind Windows 11 slow startup, we have enlisted the best methods to fix the error. Here's how you can fix Windows 11 slow boot:
Method 1. Disable Startup Programs
Method 2. Update Windows 11 Build
Method 3. Extend System C Drive or Migrate OS to SSD
Method 4. Delete Huge Temporary Files
Method 5. Turn Off Fast Startup
Method 6. Scan and Clean Up Virus
Method 7. Update Graphics Drivers
Method 8. Use Windows Update Troubleshooter
Method 9. Remove WDI Directory Files
Method 1. Disable Startup Programs
It is often seen that several unwanted programs or software can reduce the boot speed of your PC. So, ensure to turn off unnecessary applications on startup for fast startup speed. Here you can disable startup programs:
Step 1. Press the Ctrl + Shift + Esc keys simultaneously or search task manager from the start menu to open Task Manager.
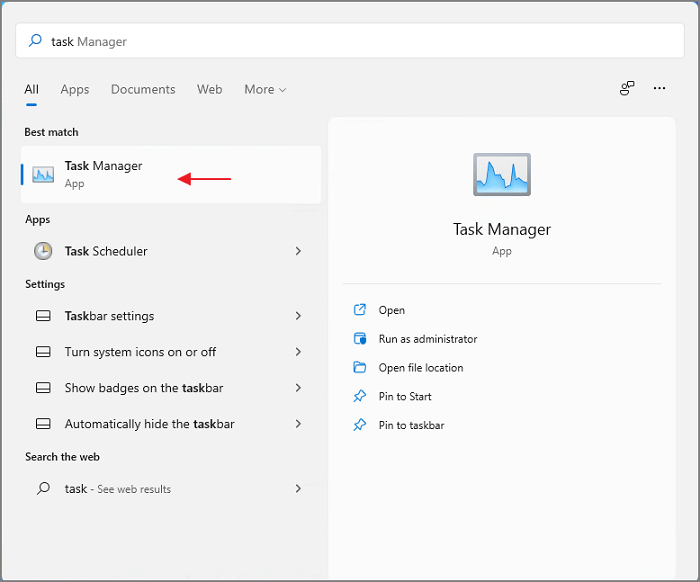
Step 2. Click on the Startup tab and then on the applications that you want to disable.
Step 3. Tap on the Disable button, and the selected program will not start along with your Windows 11. Using the same steps, you can disable as many programs as you want from the Startup tab.
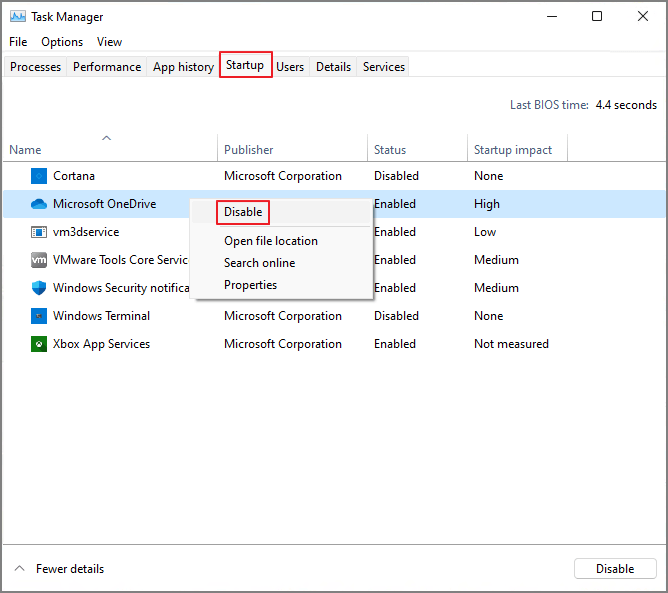
Method 2. Update Windows 11 Build
If you haven't updated Windows 11 OS on your computer for some time, it can cause many errors, including a slow startup. Therefore, you should keep your Windows OS up-to-date to avoid system issues this way:
Step 1. Press Windows and I keys together to open Windows Settings.
Step 2. Then, click on the System from the left pane.
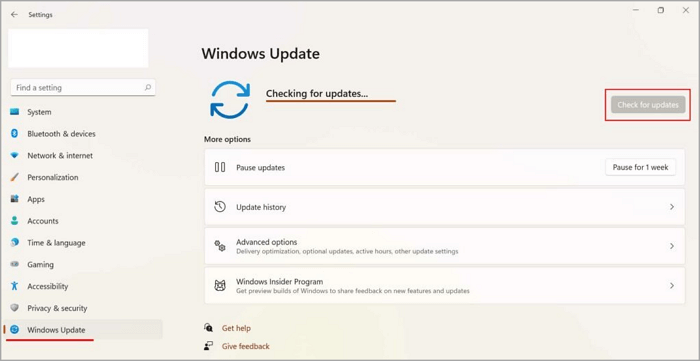
Step 3. Click on the Check for updates; it will automatically download and install the update if you find an update there. The process might take some time, so be patient.
Method 3. Extend System C Drive or Migrate OS to SSD
As per Microsoft's official Windows 11 requirements list, you need 64 GB of free space to run Windows 11. But in our opinion, you should leave more free space than 64 GB. That's because to run resource-heavy games and applications; you need enough free space on your C drive.
If you don't have sufficient free space on your C drive, the system will often crash or restart. To fix this problem, you have two options - expand your C drive or migrate Windows 11 OS to a larger SSD.
To complete both these operations, you can Qiling Partition Master. This free tool can resize your C drive by adjusting partition size with a simple slider. Also, you can migrate OS to a larger SSD, HHD, or USB drive to provide sufficient space for Windows 11 to operate.
Here's how you can use Qiling Partition Master to optimize your Windows 11 hard disk:
Option 1. Extend System C drive with unallocated space
- 1. Click on the System C: drive and select "Resize/Move".
- 2. Drag the system partition end into the unallocated space so to add it to the C: drive.
- 3. Click "Proceed" to execute the operations and extend the C drive.
Option 2. Extend System C drive without unallocated space
- 1. Click a big partition with enough free space on the system disk, select "Resize/Move".
- 2. Drag the end of big partition to shrink it for the unallocated space. Click "Proceed" to confirm.
- 3. Select the system drive at the Disk managemtn page, and select "Resize/Move".
- 4. Drag the end of System C drive into the unallocated space.
- 5. Click "Proceed" to save the changes and extend the C drive.
Method 4. Delete Huge Temporary Files
Windows OS often creates temporary files in the memory when a particular operation is being performed. It helps the computer to complete a task quickly when users perform it again. But with time, old or corrupted temporary files start to clog your computer and impact its startup.
Thus, you should delete temporary files from your computer to improve Windows 11 slow startup. Here's how to do it:
Step 1. Press the Windows + R keys to launch the Run dialog box.
Step 2. Type %temp and hit Enter to access the Temp Folder from C drive.
Step 3. Press the Ctrl + A keys to select all the temp files and tap on the Delete key to remove all the temporary files.
Step 4. Tap on the Continue button and wait for a few minutes to complete the deletion process. After that, restart your computer and check how fast Windows 11 boots.

Method 5. Turn Off Fast Startup
By default, the Fast Startup function is turned on in Windows 11. Basically, this feature helps to boost the boot uptime. But sometimes, it can cause a problem of Windows 11 slow startup. Therefore, it is advisable to turn off Fast Startup using these steps:
Step 1. Go to the Control Panel > Hardware and Sound > Power Options.
Step 2. Select the "Choose what the power button does" option, uncheck the box next to the Turn on Fast Startup. Just click on the Save Changes and restart your computer to see the results.

Method 6. Scan and Clean Up Virus
The viruses and malware can enter into your Windows 11 system in many ways, like data transfer, online file downloads, or external devices. These viruses can corrupt your system and slow down Windows 11 boot time along with many other programs.
You can always use third-party antivirus software to regularly scan and clean up your system. Alternatively, you can use the built-in Windows Defender program to scan and clean viruses from your Windows 11. To do so:
Step 1. Use Windows, and I keys to open Windows Settings.
Step 2. Go to Privacy & Security > Windows Security > Virus & threat protection > Quick scan.

Step 3. Wait for a few minutes for the scan to complete. If potential threats are found, Windows Defender will automatically remove them from your system.
Method 7. Update Graphics Drivers
Using an outdated graphics card driver on your Windows 11 can also slow startup and cause numerous gaming problems for you. So here's you can quickly update your graphics driver:
Step 1. Press Windows and X keys to open the Quick Start Menu.
Step 2. Go to the Device Manager > Display adapters.
Step 3. Right-click on the graphics card that you are using.
Step 4. Select the Update driver > Search automatically for drivers.
Step 5. If there's an update, it will automatically download and install the latest driver version.
Method 8. Use Windows Update Troubleshooter
Using Windows 11 Troubleshooter, you can easily find the reason behind your slow startup and fix it. To do so:
Step 1. Open Windows Settings by pressing Windows and I keys.
Step 2. Go to the System from the bottom of the left pane.
Step 3. Click on the Troubleshoot > Other troubleshooters > Run button next to the Windows Update.
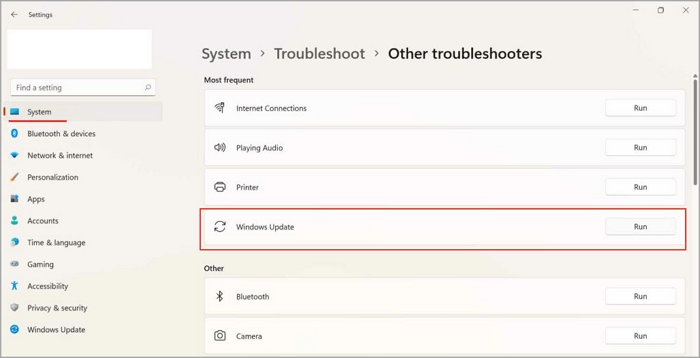
Step 4. This will automatically initiate a diagnostic and check your system thoroughly. If any problem is detected, Troubleshooter will fix it for you.
Method 9. Remove WDI Directory Files
If nothing works for you by far, you can delete the WDI directory files to fix the Windows 11 boot error. However, deleting these system files can trouble your system services, so use this method as your last resort. To remove WDI directory files:
Step 1. Press the Windows and E keys together to open This PC.
Step 2. Go to the C drive or another drive where you have installed the Windows 11 OS.
Step 3. Open the Windows folder > System32 folder > WDI folder > Continue.
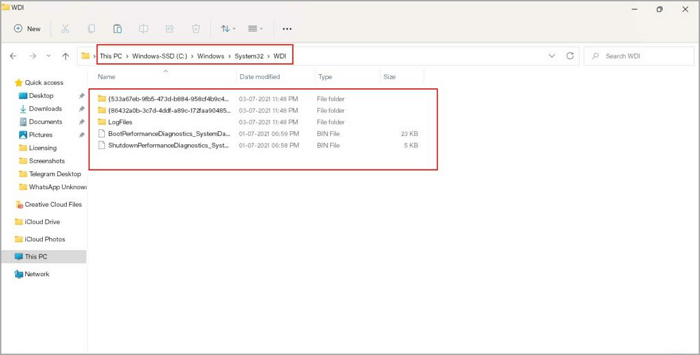
Step 4. Now, press the Ctrl + A keys on your keyboard to select all the files
Step 5. Press the Delete key or use the right-click menu to delete the selected files.
Step 6. If you can't delete the LogFiles folder, open it and select all files inside the folder. After that, go back and delete the LogFiles folder. Now, you can restart your computer to check the boot time.
Parting Remarks
Waiting for your computer to boot up is both annoying and frustrating. Thus, you should observe all the symptoms of a slow Windows 11 startup and fix your system at the earliest.
However, if you install the latest Windows 11 build-in computer, leave enough space in the system C drive, and disable unnecessary programs from startup, you won't have to deal with slow Windows 11 boot time ever.
Additionally, to optimize your Windows 11 disk space, you can always use the free Qiling Partition Master. You download the software here for a smooth Windows 11 workflow.
Related Articles
- How to Fix SD Card Saying Full When Empty in Windows 11/10/8/7
- How Do I Make My Partition Bigger Than 2 TB?
- 6 Tips to Fix Recovery Drive Full in Windows 10/8/7
- How to Reformat a Hard Drive in Windows 11/10 and Mac [2022 Guide]