Windows 11 Taking Forever to Install? Get Complete Guide to Fix Windows 11 Slow to Install Issue
Microsoft has unveiled the official Windows 11 on Oct.5. Attracted by its brand new features, many users can not wait to upgrade Windows 10 to Windows 11 while PC meets the minimum system requirements. However, not everyone can experience this joy. While many people have begun to experience the new system and post feedback on FB or ins, some users are stuck in the installation process. How long does it take to install Windows 11? It seems Windows 11 is taking forever to install.
Resonate with this case? New comment on Reddit: "I started the update at 2 am today...The download was pretty fast but...10h later I'm only at 4% of the installation after the reboot!"
To fix "Windows 11 slow to install", you can try quick fixes in this post.
| Workable Solutions | Step-by-step Troubleshooting |
|---|---|
| Fix 1. Run Windows Update Troubleshooter | Right-click the Windows icon > Choose Settings...Full steps |
| Fix 2. Use Command Prompt to Check Install Error | Click the Search icon > type cmd in the search box >Select Run as administrator...Full steps |
| Fix 3. Apply Task Manager to Fix Windows 11 Installation Stuck | Right-click the Windows icon > Click the Task Manager tab...Full steps |
| Fix 4. Check System Configuration | Click the search icon > input System Configuration > Click it to move...Full steps |
| Fix 5. Use Cleanup Tool to Free Up Disk Space | Download and install Qiling CleanGenius...Full steps |
How Does It Take to Install Windows 11
General: Between 10 and 20 minutes.
On different devices, Windows 11 is installed at different times. For example, it only takes about 10 minutes to update on the latest SSD. Updates on older computers can take more than 20 minutes or even hours.
Preparation Before Troubleshoot Windows 11 Update Stuck
Check Internet Connection
Take a look at your internet connection first. If your machine fails to run under the correct internet connection, Windows 11 update will be stuck.
Solution 1. Run Windows Update Troubleshooter
Step 1. Right-click the Windows icon and choose Settings.
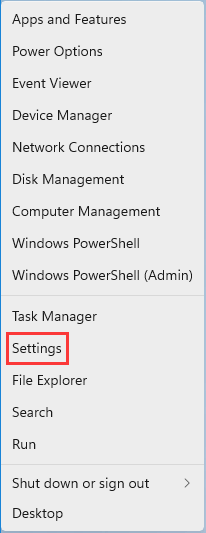
Step 2. Go to the System tab on the left panel. On the right panel, scroll down to locate Troubleshoot.
Step 3. Under the Options section, click Other troubleshooters.
Step 4. Under the Most frequent section, click the Run button next to the Windows Update.

Then the Windows Update will start to detect problems. When the troubleshooting has been completed, you can see the problems under a box - "Check for Windows Update issues".
Step 5. Restart your computer and run Windows update again.
Solution 2. Use Command Prompt to Check Install Error
Step 1. Click the Search icon and type cmd in the search box. Select Run as administrator.
Step 2. Click Yes if User Account Control pops up.
Step 3. Type command line: sfc /scannow. And then hit Enter to go ahead.

Step 4. The system scan will take some time. Be patient.
Solution 3. Apply Task Manager to Fix Windows 11 Installation Stuck
Step 1. Right-click the Windows icon and click the Task Manager tab.
Step 2. Once the Task Manager window appears, go to the Performance tab.
Step 3. You can see CPU, Memory, Disk, and Ethernet here. Check whether this section is active when you install Windows 11.

Solution 4. Check System Configuration
Step 1. Click the search icon and input System Configuration on the box. Click it to move forward.
Step 2. Move to the General tab. Under the Startup selection, you can see three options here. Unpick the Load startup items.
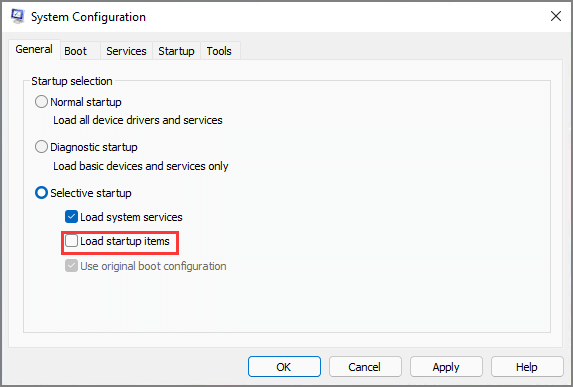
Step 3. Go to Services tab > Click the Hide all Microsoft services on the bottom left side > Click the Disable All.
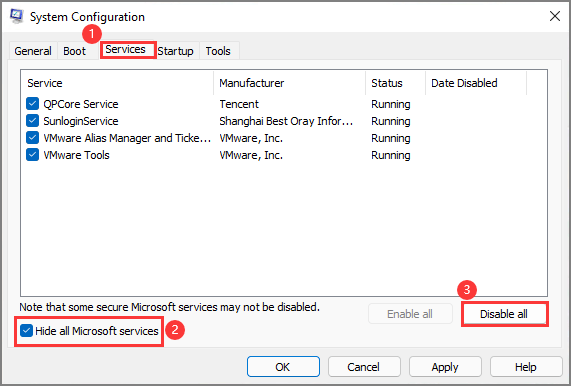
Step 4. Locate Startup tab > Click Open Task Manager > Disable these Startup
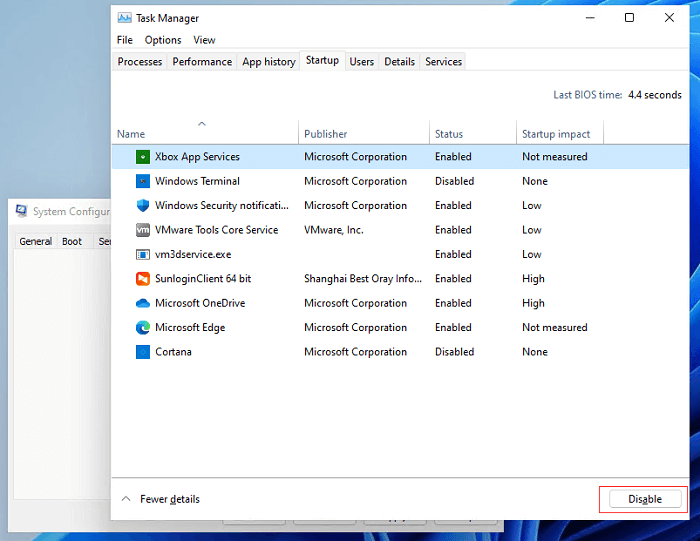
Step 5. Go back to System Configuration and click Apply. Then it has been done, a small note will ask to restart to apply these changes.
You can install Windows 11 again.
Solution 5. Use Cleanup Tool to Free Up Disk Space
As Microsoft said, "64GB or greater available storage is required to install Windows 11", which means Windows 11 will take up a lot of space like Windows 10. So it is important to ensure your disk has enough room for system installation. This doesn't mean deleting some necessary big files. Start with the unnecessary junk files.
To clear up useless data, you can use the third-party software - Qiling CleanGenius. All your useless files are left by third-party apps, system junk files, and junk files produced by built-in apps.
Download the software and start file cleanup.
Step 1. Download and install Qiling Partition Master Suite on your PC. Click to download PC Cleaner on panel.
Step 2. Install Qiling CleanGenius on your PC. To begin with, navigate to "Cleanup" and click "Scan."
Step 3. Qiling CleanGenius will start immediately to scan all the useless files, select system junk files and invalid entries, and click "Clean" over all your PC.
Step 4. Once completed, you can see clearly how many MBs or GBs of data are cleaned. Click "Done" to finish the process.
To Sum Up
Microsoft releases Windows 11 for a week. We found some users reflect Windows 11 slow to install problem on a forum. So we collected five quick fixes to help you. You may need to try more than two methods to fix "Windows 11 Taking forever to Install". If none of them work, we recommend that you contact the official website for advanced advice.
Related Articles
- Windows 11 Is Not Activated: How to Activate Windows 11 OS for Free
- What Is a TPM, How to Check and Enable TPM 2.0 for Windows 11 [Full Guide]
- Reset This PC Not Working on Windows 11 (4 Fixes)
- How to Stop Windows 11 Update (Block It Forever)