3 Reliable Ways to Wipe SSD on Windows 11
Have you bought a new PC but want to use your old hard drive? Are you gifting your previous laptop to someone? Are you trying to get more storage? Are you trying to sell your laptop? Whatever your reason is, you must wipe SSD windows 11.
It is essential as you do not want others to gain access to your data. You want to completely erase your data before giving it to someone else. Yes, you can factory reset your laptop or PC but it does not guarantee the complete removal of your data.
There are tools that can bring back the data after a factory reset. You want to wipe your data in a way that it can never be retrieved. Let us give you a foolproof method to wipe your hard drive or SSD.
Things to Do Before Wiping Your Hard Drive
1 - How to Wipe SSD Windows 11 with Third-Party Software
2 - Reset Your PC
3 - Using BIOS to Secure Erase
Why Do You Need to Wipe SSD?
Installing a new version of Windows is the most common reason for removing data from a hard drive. There can be many other reasons. You want to upgrade your laptop or you have bought a new laptop and your younger brother wants your old one. Your PC has become slow and you want to create storage on your hard drive. You may have your personal data or images that are no longer relevant and you want to erase them.
Things to Do Before Wiping Your Hard Drive
Below is a checklist you need to mark before you wipe SSD windows 11.
- You do not want to lose your data so create a backup before wiping your hard disk. You want to transfer all the data that you want to keep to another location.
- Before you erase your hard drive, shut down any programs or apps running from your hard drive.
- Put your laptop on charging if you are wiping your laptop's hard drive as some methods may take longer than expected.
1 - How to Wipe SSD Windows 11 with Third-Party Software
The question is how to wipe SSD Windows 11 securely? You need a reliable tool that can wipe your SSD or hard drive entirely. There are many tools available but not all of them are trustworthy. You need a tool that makes your data unretrievable.
Download an SSD wipe tool that ensures that your data is safely removed. We recommend downloading the Qiling partition tool. It has an impressive list of features. It can securely erase SSD data. No one will be able to retract your data after it has been erased using the Qiling Partition Master.
It has multiple useful features. You may be wondering that the name of this tool implies that it is a partition manager. Well, you are right. It can manage all your partitions and it can do a million other things. It has the ability to wipe SSD Windows 11 with its efficient "Wipe Data" feature.
We've set two options for you to wipe data. Choose the one you need.
Option 1. Wipe Partition
- Choose "Wipe Data" button.
- In the new window, click the partition you want to erase data from, set the time for which you want to wipe your partition, then click "Proceed".
- Check the message. Then click "OK".
Option 2. Wipe Disk
- Choose "Wipe Data" button.
- Select the HDD/SSD. Set the number of times to wipe data. (You can set to 10 at most.) Then Click "Proceed".
- Check the message. Then click "OK".
2 - Reset Your PC
Here are the steps to reset your PC:
Step 1: Go to the start menu and click on settings. After the "settings" tab opens, find the "Update and Security" option or simply type "reset" in the search bar and you will be shown the "reset your PC" option.
Step 2: Click on the "Reset your PC" option and Windows will show you three options. Reset this PC; Go back to an earlier version of Windows 10; and Advanced startup.
We recommend selecting the option "Reset your PC" option as it is best for starting fresh.
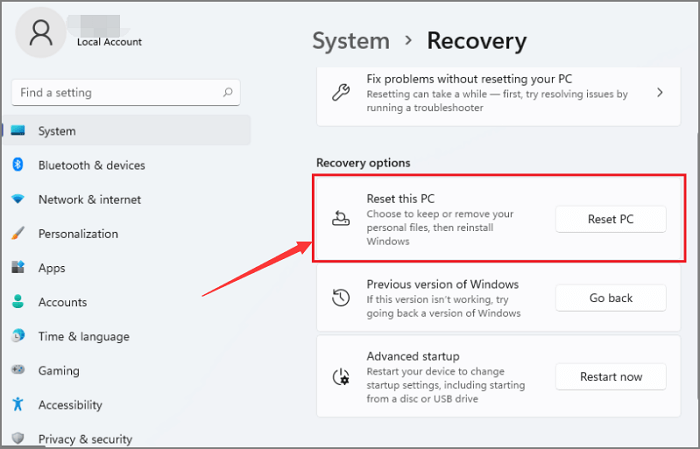
"Advanced Startup" allows you to boot off a recovery USB drive or disc.
Step 3: You will see "Get Started" under the Reset PC option. Click on it.
Step 4: After clicking on "Get Started" you will get two options; "Keep my files" and "Remove everything".
Select your desired option. If you are going to give your hard drive to someone else, select "remove everything". It will take some time but data will be removed.
In case you are keeping your laptop and want to keep your data, select "keep files".
Step 5: Whichever option you choose, you will be directed to a tab that will ask you to install Windows via the cloud or locally.
Step 6: Click Next when windows inform you that you won't be able to go back to a prior version of the OS.
Step 7: Click "Reset" when they ask you if you are ready and you are done.

3 - Using BIOS to Secure Erase
Let's see how you can erase data securely from BIOS
- The first step is to shut down your computer and restart it. You want to make sure that you have a backup before you start to erase data.
- Enter your computer's BIOS screen by pressing the key (or keys) indicated at the beginning of the computer's start up process. Usually, it is "Del" or "F8."
- Go down the list and select "Boot Priority Option." You will set the settings for BIOS to start automatically from the disk needed for formatting the hard drive from here.
- Change the "Boot Priority Option" to boot first from CD.
- Now, restart your PC and select boot from disk when asked.
- Delete the existing partition on the drive by following the commands given on the screen.
- Select the unpartitioned space that you have made and create a new one.
- Format the new partition with either an "NTFS" or "FAT" filing system. Your drive is now erased and ready for use.
To Sum Up
We hope you find this blog helpful. The Qiling partition master is a tried and tested tool that we strongly recommend. It has incredible features to optimize the performance of your PC. to ensure that your data is wiped for once and all, use its "Wipe SSD" feature. Your data is your valuable possession and we do not want someone else to access it. Try this tool now to wipe your SSD.
Related Articles
- How to Convert MBR to GPT or GPT to MBR Without Losing Data in Windows 11/10/8/7
- Lenovo Laptop Running Slow Windows 11/10 | Speed It Up
- How to Check/View Disk Storage/Usage on Windows 10/11
- How to Perform Free Hard Drive Test or Diagnostic to Repair Disk Errors in Windows 10/8/7