3 Ways to Open MS SQL Sever Backup .BAK File in Excel
Quick Navigation:How to Open Bak File
Overview of the methods toopen SQL .BAK file in Excel.
Q 1: Does anyone know how to open the SQL .bak file in Excel? I'm new to SQL, and I'm not quite familiar with SQL queries. It always takes me so long to access the SQL file. Is it possible to open the SQL .bak file in Excel in a simple way?
Q 2: Can I check the SQL .back file when SQL database corrupted? Can I open it in Excel file and restore the .bak file into SQL?
| Workable Solutions | Step-by-step Troubleshooting |
|---|---|
| 1. Convert SQL .bak to Excel |
|
| 2. Restore .BAK to SQL Server |
|
| 3. Use .BAK to Excel Convert Tool | Use a third-party SQL .bak to Excel converter tool to convert SQL to Excel and open SQL .BAK...Full steps |
Most new MS SQL administrators all have the same feeling that it's complex to use SQL queries or SQL applications to check or open specific SQL .bak files.Also, sometimes, when the SQL database corrupted, the request for restoring .bak file to SQL Server makes some new administrators confused.
If you are one of these new Administrators, who are having issues with opening SQL .bak file in Excel, select reliable methods in the following two parts to resolve your issue with ease.
Part 1. How to Open SQL .BAK File in Excel (3 Ways)
Before you start, locate the directory of .bak file on your SQL Server computer. Here is the default path where SQL Server saves the .bak file:
- Program Files > Microsoft SQL Server > MSSQL 1.0 > MSSQL > BACKUP
- C:\Program Files\Microsoft SQL Server\MSSQL10.MSSQLSERVER\MSSQL\Backup
Let's see how to open your SQL database backup file in Excel with below three methods:
Way 1. Manually Convert SQL .bak to Excel
Note: This method is provided by a third-party website as a quick way to convert .BAK file to Excel.
And you may try this way to open your SQL Server .bak file in Excel.
Let's start:
Step 1. Locate and find the SQL .bak file on your local drive.
If you didn't see the .bak file in the above-provided location, run the below command in SSMS to find the directory of your SQL database backup file - .bak:
|
SELECT DatabaseName = x.database_name LastBackupFileName = x.physical_device_name LastBackupDatetime = x.backup_start_date FROM ( SELECT bs.database_name bs.backup_start_date bmf.physical_device_name Ordinal = ROW_NUMBER() OVER( PARTITION BY bs.database_name ORDER BY bs.backup_start_date DESC ) FROM msdb.dbo.backupmediafamily bmf JOIN msdb.dbo.backupmediaset bms ON bmf.media_set_id = bms.media_set_id JOIN msdb.dbo.backupset bs ON bms.media_set_id = bs.media_set_id WHERE bs.[type] = 'D' AND bs.is_copy_only = 0 ) x WHERE x.Ordinal = 1 ORDER BY DatabaseName |
Step 2. Copy and save the .bak file to another secure device.
Step 3. Open File Explorer > View > Options > uncheck "Hide Extensions for Known File Types" and click "OK".
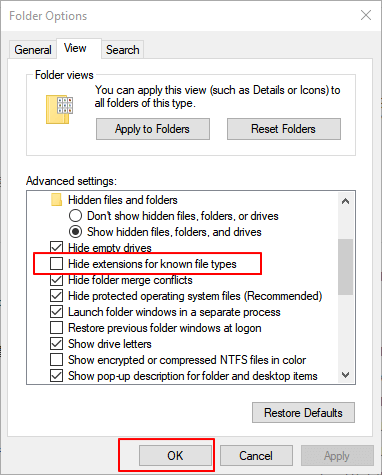
Step 4. Open the device with copied SQL database backup .bak file and right-click on it.
Step 5. Select "Rename" > change the ".bak" file extension into ".xls" or ".xlsx".
Step 6. Double-click the renamed file and open it in Excel.
Then, you can check the SQL .bak data in an Excel spreadsheet and even edit the database as you wish.
Way 2. Restore .BAK to SQL Server and Export Database to Excel
This method includes two processes - 1. You need to restore the .bak database backup file into SQL Server; 2. Export the restored database into Excel.
Here are the detailed guidelines:
# 1. Restore .BAK to SQL Server via SQL Server Management Studio
Follow the below steps to restore a .bak file with SQL Server Management Studio:
Step 1. Open SSMS (SQL Server Management Studio), right-click on the database where you want to restore the .bak data to and select "Tasks" > "Restore" > "Database".
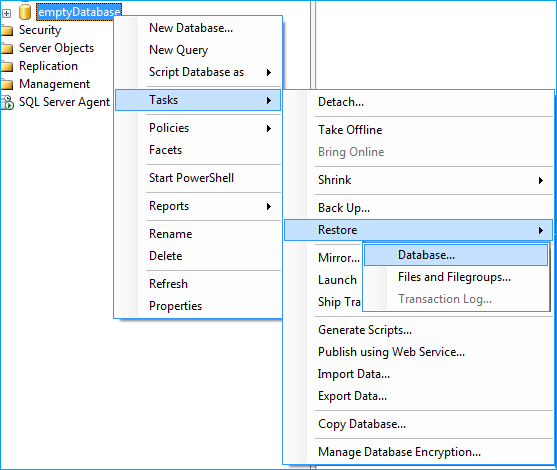
Step 2. Click the three dots button next to the "From device" section, browse to choose the .bak file saved on your local drive.
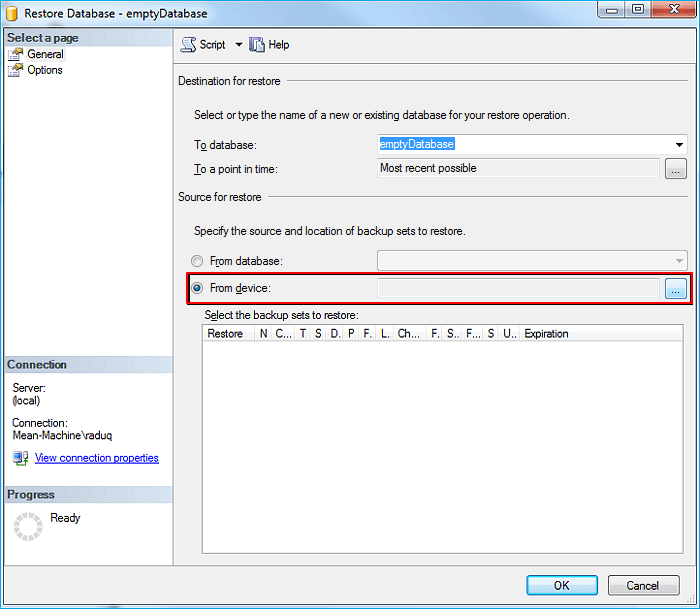
Step 3. Click "Add" to specify the exact location where you saved the .bak file, select it and click "OK" to confirm.
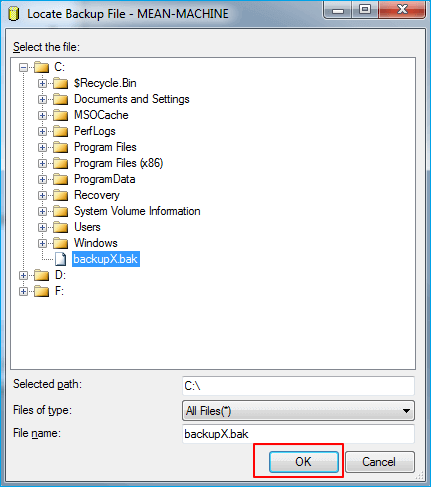
Step 4. Tick "Full Database Backup" and "Transaction Log Backup", click "OK" to confirm.
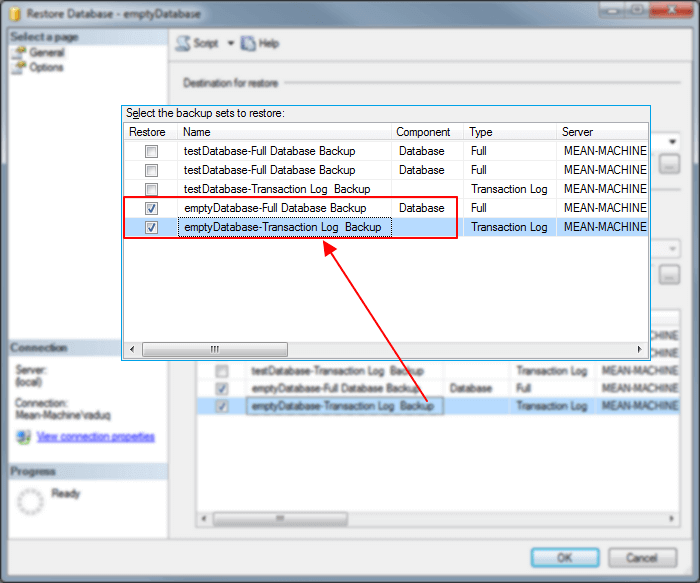
When the restore process completes, click "OK" to finish.
Note: If the .bak file contains the backup of your SQL database, the whole process also works to restore your corrupted SQL Server database from backup.
# 2. Export Restored .bak File - SQL Database to Excel
SQL Server Management Studio, with its Import and Export Wizard, enables you to export the restored .bak file - SQL database into Excel.
Be careful with the below manual steps to export the SQL database:
Step 1. Open SQL Server Management Studio and log in with your administrator account.
Step 2. Go to Object Explorer, right-click any database that you wish to open in Excel, and select "Tasks" > "Export Data...".
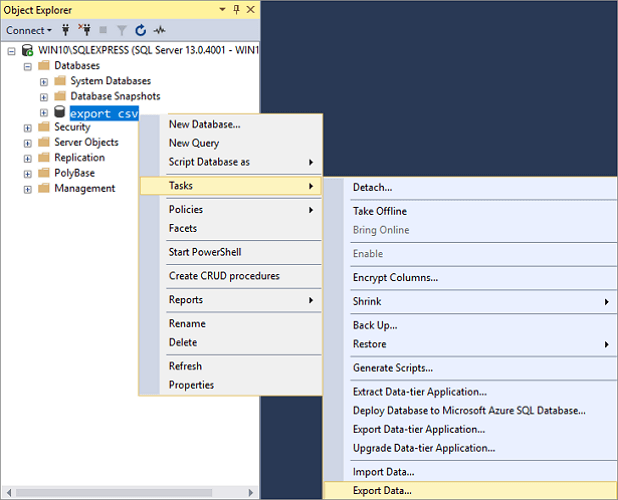
Step 3. Enter the SQL Server Import and Export Wizard, and click "Next" to continue.
Step 4. Choose a data source from which you want to copy data as shown below and click "Next" to continue:
- Data source - SQL Server Native Client 11.0
- Server name - SQL Server from which data need to be copied
- Authentication - Use Windows Authentication as the data source connection
- Database - Choose the database which you've restored from the .bak file.
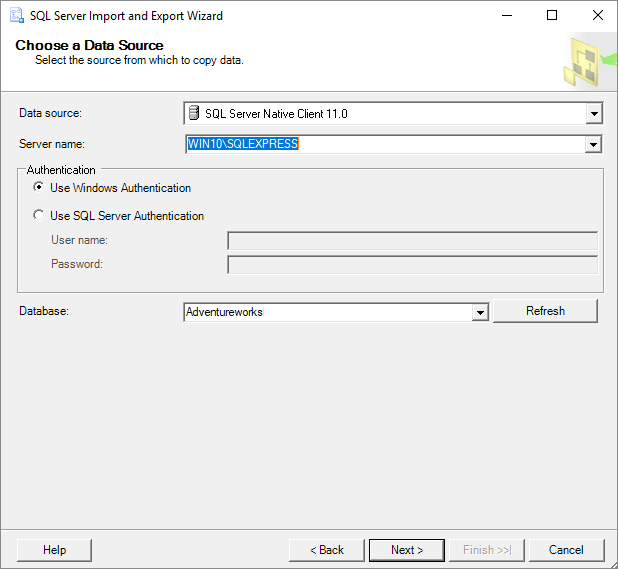
Step 5. Choose a destination to copy database data to Excel and click "Next" to continue:
- Destination - Microsoft Excel
- Excel file path - Choose the destination for copied data from the SQL Server data source
- Excel version - specify the Excel version that you are using on your PC
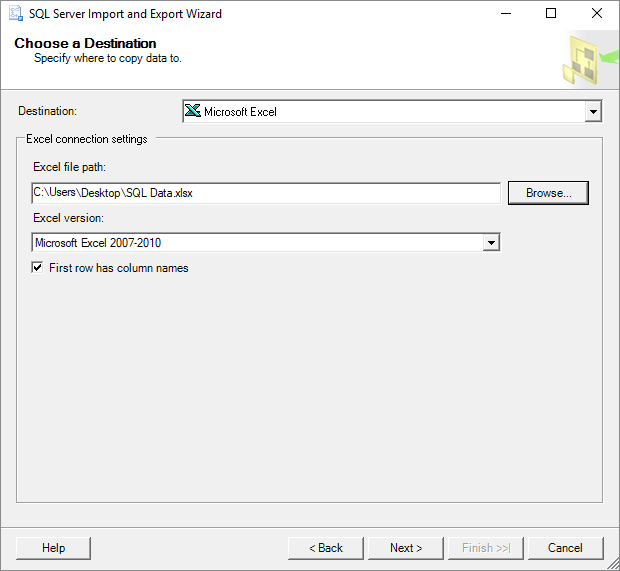
Step 6. Specify Table Copy or Query - select "Copy data from one or more tables or views", click "Next" to continue.
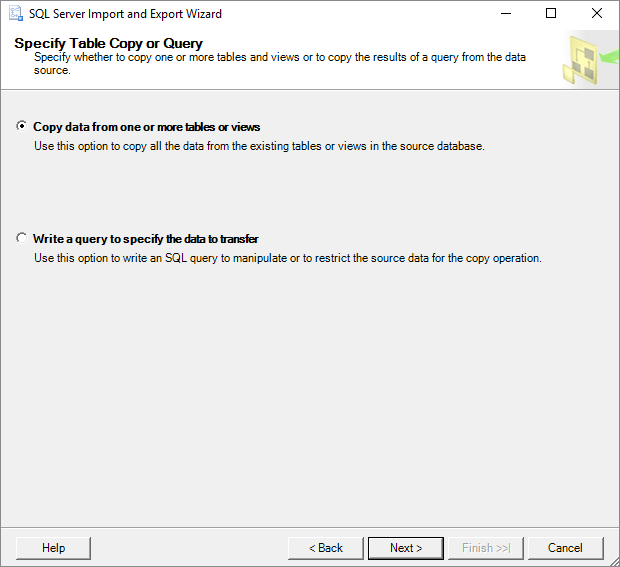
Step 7. Select Source Tables and Views - select the exact tables and views that you want to open in Excel, and click "Next" to continue.
You can also select a specific table and click "Preview" to check the data in advance.
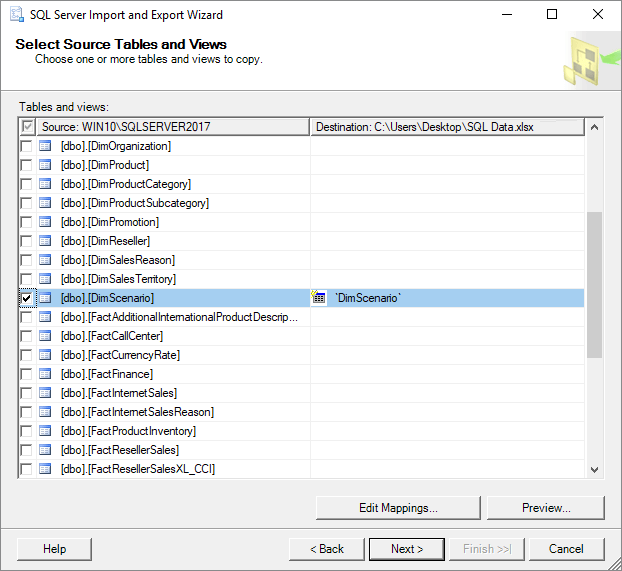
Step 8. Select "Run immediately" on the Save and Run Package, and click "Next" to continue.
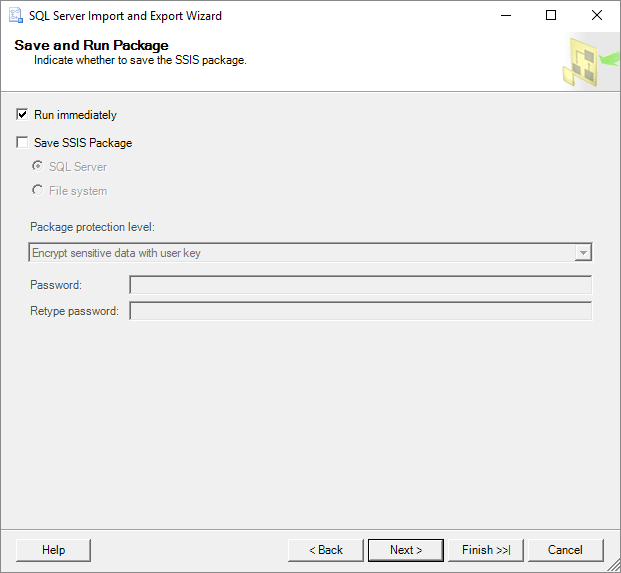
Step 9. Click "Finish" on the Complete Wizard.
Step 10. Click the Report drop-down button and select "Save Report to File..." to continue.
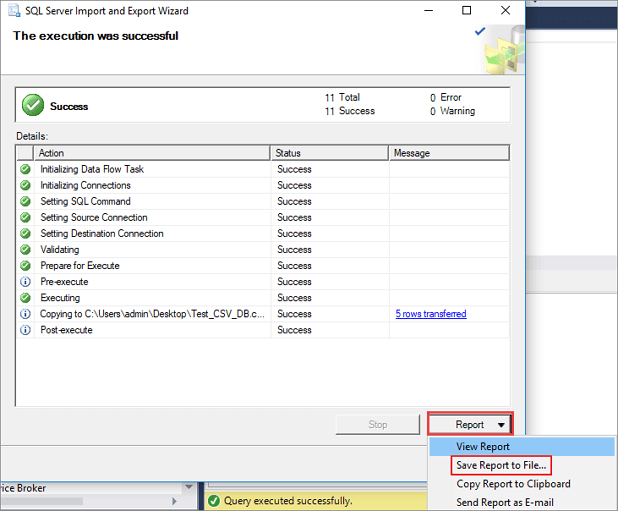
Step 11. Choose Excel as the target file, and then you can open the exported SQL database in Excel.
Way 3. Use Third-Party SQL .BAK to Excel Convert Tool
On some open source websites, some developers also generate a third-party SQL .bak to Excel converter tool.
It's easy and practical to convert the SQL .bak file into Excel. If you want to try this tool, search online, and you'll get it. For example, SQL to Excel convert.
Also read:
- How to Export Data from SQL Server to Excel Automatically
- SQL Database Recovery Pending Access Denied
- How to Rebuild Master Database in SQL Server
Part 2. Repair Corrupted SQL Database Without .BAK File (Database Backup)
In Way 1, the restoring process of .bak file to SQL Server via SSMS can help to restore corrupted or deleted databases to SQL.
However, if you accidentally deleted records in the SQL database or the SQL database corrupted for some reason, what will you do? How will you bring back the deleted records or repair the corrupted database? Fortunately, a professional SQL recovery tool can help. Qiling MS SQL Recovery, with its powerful feature, can effectively bring your lost database records back.
Qiling MS SQL Recovery
- It supports all versions of MS SQL Servers, including SQL Server 2017/2016/2014/2012/2008.
- It is capable of locating and restoring deleted data and records.
- Itfixes a corrupt log file while it repairs the rest of the database.
- Users can encrypt their database to protect it from unauthorized access after using Qiling MS SQL Recovery.
Follow the detailed guide below to repair your corrupted SQL Server database with ease:
Step 1: Select the corrupted database for recovery
- Launch Qiling MS SQL Recovery.
- Select the corrupted database file by clicking "Browse" (the two dots) or "Search".
- After selecting the file, click the "Repair" button to start the Analyzing process.
Note: To use this software, you need to stop the SQL Server service.
Step 2: Repair the corrupted database
- The software displays all the recoverable items in a tree-like structure. The items are shown in a left pane.
- Select the desired component to be recovered. From the window, click the "Export" button.
Step 3: Export to the database or as scripts
- Choose to export the database objects to database or export the items as scripts
- If you choose "Export to database", enter the information required and choose the target database.
- A window appears up asking you to provide credentials to connect to the server and the destination to save the recovered items. In order to begin the repairing process, click "OK".
Note: Before clicking "OK", you need to restart the SQL Server service.
Related Articles
- SQL to XML | How to Export Data from SQL Server to XML
- Restore Database from MDF and LDF Files in SQL Server 2017/2014/2012
- How to Restore Master Database in SQL Server 2008/2012 with or Without Backup
- SQL Error 233 No Process Is on the Other End of the Pipe