Open/Boot Command Prompt at Boot in Windows 10 (4 Ways)
Overview - How to Boot to Command Prompt in Windows 10
A Command Prompt is an entry point for typing computer commands. By typing commands at the window, you can perform tasks on your computer without using the Windows graphical interface. In fact, there are two ways to open Command Prompt in Windows 10. Check the table below to get quick navigation.
| Workable Solutions | Step-by-step Troubleshooting |
|---|---|
| 1-Windows 10 Can't Boot |
Fix 1. Boot to Windows 10 Command Prompt with Installation Media...Full steps Fix 2. Boot to Command Prompt Windows 10 from Advanced Startup Options...Full steps |
| 2-Windows 10 Can Boot |
Fix 1. Start Command Prompt Using Search...Full steps Fix 2. Open/Boot Windows 10 Command Prompt from the Settings...Full steps |
Part 1. How to Open Command Prompt If Windows 10 Can't Boot
If you can't boot into Windows 10 and repair the errors, you'll need to create an installation media or turn off the PC three times. Read on to get the detailed information.
Way 1. Boot to Windows 10 Command Prompt with Installation Media
If your computer fails to boot, you can open Command Prompt with Windows 10 Installation Media. With the help of a Windows 10 Media Creation Tool, you can enter BIOS even if your Windows 10 can't start.
Step 1. Create Windows 10 Installation Media
Requirements:
- A PC with a stable internet connection for the download.
- A USB flash drive with at least 8 GB of space or a blank DVD.
- When burning a DVD from an ISO file, if you're told the disc image file is too large, you'll need to use dual-layer (DL) DVD media.
Steps: Follow this guide to make a Windows 11/10 media creation tool.

Step 2. Boot into the BIOS in Windows 10
- Insert the installation media into your Windows 10 PC and boot the PC from it.
- Press F2, Del, Esc, or other required keys to enter BIOS.
- Access the "Boot" pane and move your USB drive to the top of the boot list.

Step 4. Boot to Windows 10 Setup Interface
- Press F10 to save your settings and exit the BIOS.
- Set the language, time, and keyboard, then click "Next".
- Click "Repair your computer" at the bottom left.

Step 5. Boot to Command Prompt in Windows 10
- Click "Troubleshoot > Advanced Options > Command Prompt"
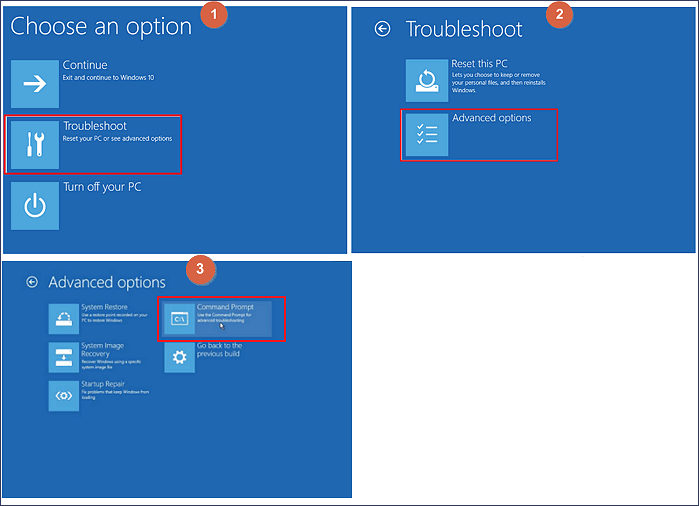
Then, you will enter the Command Prompt to repair Windows 10 with command lines.
To repair Windows 10 with SFC:
- On the command window, type D: and press Enter to go to the C: drive of your computer.
- Tip
- Because your computer is started with bootable media, the System Reserved partition of your hard drive is temporarily marked as C: and therefore the C: drive that you see from within Windows 10 is marked as D: drive. This is a temporary modification.
- Type sfc /scannow and press Enter.
If you want to fix Windows 10 boot problems like repair MBR, type the commands below:
- bootrec /fixmbr
- bootrec /fixboot
- bootrec /rebuildbcd
Way 2. Boot to Command Prompt in Windows 10 from Advanced Startup Options
What if you start your PC, but you get a blue screen or the desktop is blank? You can fix your problem and open Command Prompt in Advanced Startup Options. Here are the steps:
Step 1. Enter the Windows 10 recovery environment.
Turn your computer on and off three times. While booting, make sure you turn off the computer when you see the Windows logo. After the third time, Windows 10 will boot into the diagnostics mode.
Step 2. Click "Advanced options > Troubleshoot > Advanced options > Command Prompt" when the recovery screen appears.
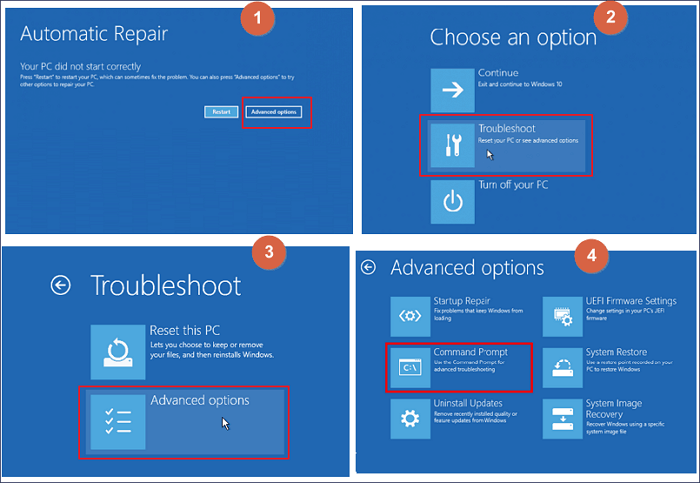
Then, the Command Prompt is immediately loaded, and you can start using it for whatever you need.
Part 2. How to Start Command Prompt If Windows 10 Can Boot
Things could be easier if your Windows computers or laptops are running well. You can search for Command Prompt or enter Command Prompt from Settings. Here are the steps in detail.
Fix 1. Start Command Prompt Using Search
This solution is the most recommended one for its easiness.
Step 1. Go to Start and type cmd into the search box.
Step 2. From the list, right-click Command Prompt and choose "Run as administrator".

You should enter into the Command Prompt window now.
Fix 2. Start Windows 10 Command Prompt from Settings
Step 1. Click "Start > Settings" to open the "Settings" Window. Next click "Update & Security", and choose "Recovery".
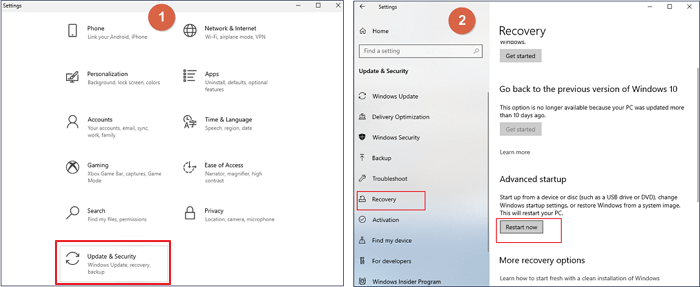
Step 2. Click "Restart now" under Advanced startup, and your Windows 10 computer will restart now.
Step 3. When you see the "Choose an option" screen, click "Troubleshoot > Advanced options".
Step 4. Click "Command Prompt". You should enter into the Command Prompt window now.
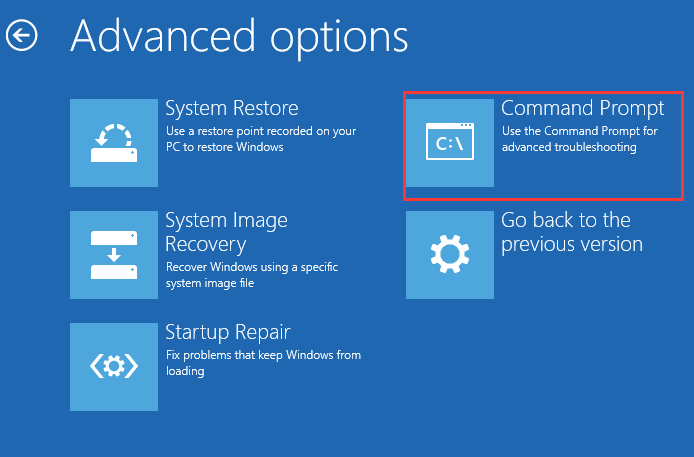
Extra Tip: How to Recover Command Prompt Deleted Files
When you use some cleanup commands like a clean command or format command, you lost data on your drive. These command lines delete files permanently without backup. What can you do to get back Command Prompt deleted files? The answer is using the best data recovery software - Deep Data Recovery. This hard disk data recovery software can recover accidentally deleted files after formatting, using Command Prompt, or pressing Shift-Delete.
Download this all-in-one data recovery software and restore lost data from your PC or laptop.
Step 1. Run Deep Data Recovery. Select file types and click "Next" to start.

Step 2. Choose the drive where you lost files and start scanning. This software allows you to recover lost data from all devices, including HDD, SSD, USB drive, SD card, pen drive, camera, etc.

Step 3. Browse the full scan results. You can choose the file type you need by clicking on the file type filter. Qiling data recovery software supports 1000+ file types like photos, videos, documents, emails, audio files, and many more.

Step 4. Select the files you want to preview. Click "Recover" and set a storage location to save the recovered data.
Conclusion
This post has provided you with 4 ways to boot Windows 10 from Command Prompt. If your PC cannot boot, refer to Part 1. If your computer can start normally, refer to Part 2. Besides, If you have data loss problems, turn to Qiling data recovery software for help.
Related Articles
- How to Recover Deleted Files/Photos on Phone from Hide it Pro
- Getting Word Runtime Error 53? Here Is How to Fix Run-Time Error
- How to Copy Linux Directory and Contents
- How to Recover Deleted Call Recordings on Android [2022 Guide]