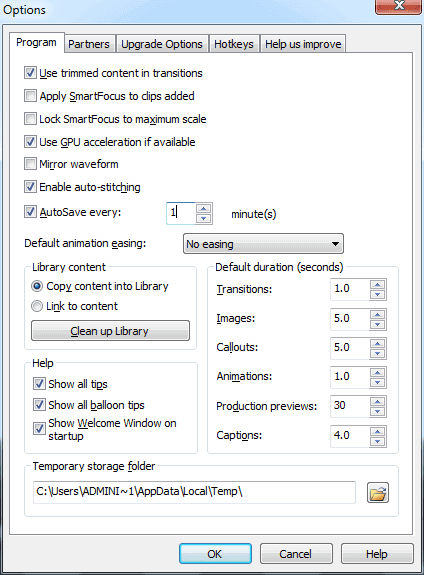Camtasia Recording Recovery | How to Retrieve Camtasia Projects/Videos
How to Recover Camtasia Recordings/Screen Captures
"Here is the thing. I was using Camtasia to edit a video that was supposed to upload to YouTube. All things were perfectly done until my computer suddenly turned blue.
You're looking for a way to recover a lost video recording saved as a .camrec file after a Blue Screen of Death (BSOD) error. Try checking the computer's Event Viewer logs to see if there's any information about the crash that might help you locate the file. You can also try using a data recovery software to scan your computer's hard drive for any deleted or corrupted files, including the .camrec file. Additionally, check the computer's recycle bin and any other backup locations to see if the file was automatically saved there. If none of these methods work, you might need to consider reinstalling the software or seeking professional help to recover the file. Would you like me to elaborate on any of these steps?
Losing Camtasia recordings or screen captures is a frustrating issue that many users face due to accidental closures without saving, program crashes, or mistakenly deleting recordings on their PC.
If you've deleted or lost Camtasia projects, recordings, or videos, there are three solutions to retrieve them. You can use reliable file recovery software, check a local temp folder, or look in the recycle bin for help. By following these workable solutions, you can quickly get back your Camtasia video recordings.
Method 1. Retrieve Lost Camtasia Projects with File Recovery Software
To restore lost or deleted videos, projects, and recordings created by Camtasia, you can follow a simple 3-step process.
For an effective and 100% workable solution, using a reliable data recovery software is the optimal choice.
Qiling Data Recovery Wizard is a software that can recover various types of files, including Camtasia CAMREC files, from loss due to various reasons, and restore them as desired.
To retrieve your Camtasia videos, follow these 3 simple steps: First, go to the Camtasia website and log in to your account. Next, navigate to the "My Videos" or "Library" section, where you should be able to find all your previously recorded and saved videos.
Step 1.Launch Deep Data Recovery on your PC, select the desired file types, and click "Next" to initiate the recovery process.

Step 2. 1. Select the location or device where you lost/deleted videos. 2.

Step 3. After scanning, select "Videos" in the left panel, go to "Lost" or "All" to find the desired videos, select them, and click "Preview".

Step 4. To restore video files, select the desired files, then click "Recover" to save them to a secure location.
If you've lost Camtasia recordings on your Mac, you can use recovery software to help restore lost, deleted, or unsaved Camtasia recordings or screen captures.
Method 2. Recover Unsaved or Lost Recordings from Camtasia
When Camtasia suddenly closes or shuts down, disaster recovery procedures come into play. This is likely due to a technical issue or system failure, which can result in lost work and data.
Here are two options that you can try when Camtasia suddenly closes or shuts down.
Option 1. Camtasia Built-in Recovery Option in Camtasia Recorder
Camtasia Recorder has a built-Unfortunately, our current system does not have a built-in disaster recovery feature that can assist you in recovering an unsaved recording. However, you can try to reconnect to the recording session if you have a stable internet connection, or re-record the session if that's not possible.
- Step 1: Open Camtasia Recorder.
- Step 2: Click "Recover" to bring the recording back.
-
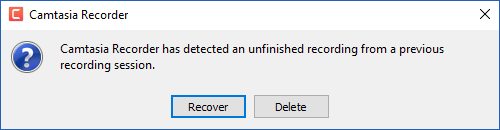
Option 2. Auto Recover in Camrec Folder
To enable the AutoSave feature, go to the Camtasia menu, select Preferences, then click on the "Save" tab, and check the box next to "Enable AutoSave". This will allow Camtasia to automatically save your project at set intervals, helping you recover work in case of a crash or unexpected closure.
- 1. Open Camtasia. 2. Go to "Tools > Options > Program". 3.
- For versions 8.5 and later, go to the Edit tab, click on Preferences, then Program, and select the option to enable autosave every 2 minutes.
With autosave enabled, Camrec will automatically recover lost recordings from the Camrec folder, allowing for uninterrupted recording sessions.
To locate and find a lost recording or unsaved project, follow the path to the temporary files folder, which is typically located at C:\Users\ADMINI~1\AppData\Local\Temp\ or C:\Users\Admin\AppData\Local\TechSmith\Camtasia Studio\9.0\Auto-Saves.
Or you can also follow steps here to restore lost recordings from Camrec folder:
- Step 1:To access the Temporary Files folder, press the Windows + R keys to open the Run window, type %temp% and click "OK" to open the folder.
-

- Step 2: Locate and open the Camrec folder.
- Step 3: Recover and save the recordings.
- In Camtasia versions 8.4 and earlier, you can import AVI or other formats of recordings and save them as a project.
- 8.5 and later: Drag the TREC file into Camtasia and save it as a project on your PC.
Method 3: Undelete Camtasia Videos from Recycle Bin
If you've accidentally deleted a video created by Camtasia, you can try recovering it by checking the Recycle Bin. The video may still be there, and you can restore it to its original location.
- Step 1: Double-click on the Recycle Bin icon on Windows Desktop.
- Step 2: Locate and right-click on the deleted Camtasia video, select "Restore".
- Step 3: The deleted videos will be restored from the Recycle Bin to their original locations.
-
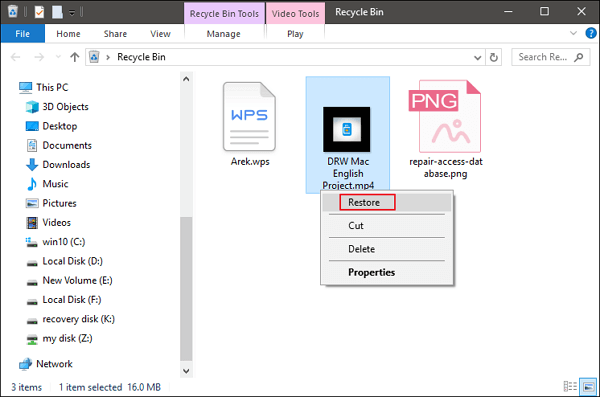
If you've lost Camtasia recordings, you can try recovering them using file recovery software, undeleting them from the recycle bin, or checking the local Camrec temp folder, as these methods can help retrieve your lost files.
Be cautious when using Camtasia for video editing, and consider using Ctrl + S for saving instead of relying on the autosave feature.
- Notice:
- The Camtasia AutoSave feature has a flaw, as auto-saved project files are deleted upon manual save or exit, rendering the auto-save functionality ineffective.
If you're unable to recover your lost recordings from the recycle bin or autosave folder, don't worry. You can still try using Qiling file recovery software to help you recover them.
Related Articles
- How to Fix Windows Media Player Encountered a Problem While Playing the File
- How to Fix/Recover Corrupted Photos/Pictures Half Greyed Out
- Free Undelete Software for Windows 10/11
- How to Turn on AutoSave in Excel 2007-2019 (An Easy Guide)