[SOLVED] Why Won't My iOS 15 Install? Fix the Error
Summary
Apple rolled out iOS 15 updates over 6 months ago. However, a lot of people are still unable to use it. Regardless, many iPhone users are still unable to make the most of this latest update. So, we'll be talking about the ways an iPhone user can update their phone to iOS 15, without having to go through any unnecessary steps.
Are you facing trouble installing iOS 15? Then follow along as we explore the many ways you can fix it.
| Workable Solutions | Step-by-step Troubleshooting |
|---|---|
| Recover iOS 15 Data Without Backup | Connect iPhone to Your PC and Launch Qiling MobiSaver. Scan iPhone and Find...Full steps |
| Fix Can't Install iOS 15 on iPhone | Solution 1. Check if Your iPhone is Compatible...Full steps Solution 2. Put Your Device in Airplane Mode...Full steps Solution 3. Restart or Reboot Your iPhone...Full steps Solution 4. Check Your WiFi and Reset...Full steps More Solutions... |
Why Won't My iOS 15 Install? Fix the Error Now
Apple introduced iOS 15 back in June of 2021. The stable update came around September, and since then, many people have enjoyed Apple's trademark OS. Because of the pandemic, Apple introduced Face ID features that could recognize users even if they're wearing a mask.
Some of such problems include.
- WiFi or mobile data not working
- VPN or other virtual network settings
- Device compatibility
- Older mobile phone devices
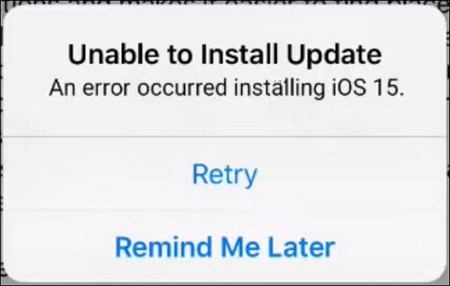
Regardless of the problem, you might be facing, you'll get the same error, i.e., Unable To Install Update. So, without further ado, let's talk about the various ways you can try to fix it.
How to Recover iOS 15 Data without Backup
Before you try to upgrade your phone to a newer operating system, you must copy all your data from your iPhone. Even if you haven't made a backup, there's a way to ensure a proper backup, and that way includes using Qiling iOS recovery software.
This will ensure that your data is safe and secure while you upgrade your phone to iOS 15. Why should you use this tool? Because it
- Allows you to directly recover your files.
- Restores selective data from iTunes.
- Recovers data from iCloud backup.
- Extracts only the data you need.
- Creates new backups for the future.
- Supports recovering messages from all apps and creates their backup.
Therefore, using this tool will ensure that your device is ready and help you avoid any data loss. Therefore, you can move on to the next step once you do it.
Step 1. Select file types and click "Next" to start
Connect iPhone to your PC and launch Qiling MobiSaver. Select file types and click "Next" to start.

Step 2. Choose the Recovery Mode
Choose the recovery mode - "Recover from iOS Device" on the left, and click "Scan".

Step 3. Scan iPhone and Find Lost Data
Qiling MobiSaver will automatically scan iPhone 13/12/11/X/XR/XS/8/7/6/5/4, and find present data and even some lost data for you.

Step 4. Preview and Restore iPhone Data
You can choose the lost data such as your photos, videos, contacts, SMS, notes, voice mails or other files from iPhone 13/12/11/X/XR/XS/8/7/6/5/4. Then, click "Recover" and save those data to another location.
How to Fix Can't Download/Install/Upgrade iOS 15 on iPhone
If you've taken the precautions, then it's time you stop wondering why won't my iOS 15 install. Therefore, we'll be exploring a total of 9 ways to download, install and upgrade iOS 15 on supported iPhones. Therefore, let's get started.
Some users reported that iOS 15 won't download/install. Show users how to solve this problem in the following methods step by step with necessary screenshots. Before each fix, write a transitional paragraph.
Solution 1. Check if Your iPhone is iOS Compatible
If you're unsure whether your phone is supported by iOS, you can check Apple's website for the answer. But, to make it easier for you, here are a few devices that are compatible with iOS 15.4.
- iPhone X, XR, XS, XS Max
- iPhone 11, Pro, Pro Max
- iPhone 12, Pro, Pro Max, Mini
- iPhone 13, Pro, Pro Max, Mini
- iPhone 6, 6s Plus
- iPhone 7, 7 Plus
- iPhone 8, 8 Plus
- iPhone SE (All generations)
So, how do you find out which one of these phones you have? Here's how.
Step 1. Go to "Settings".
Step 2. Tap "General > About".
Step 3. Press "Get information about your iPhone".
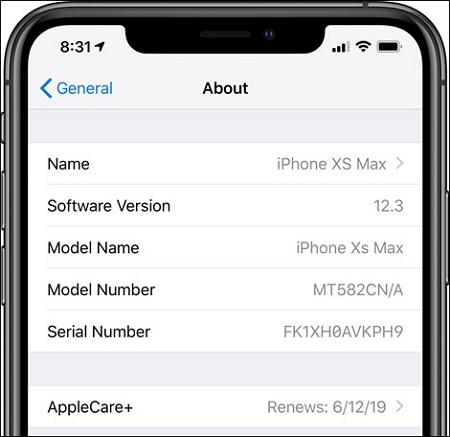
Here you will find the information you need. Then, determine even if your phone can support the latest update.
Solution 2. Put Your Device in Airplane Mode
Once we determine your device is compatible, we'll try to purge all the network settings that might be getting in the way. To do that simply, we'll put your device in Airplane mode. It's as simple as this.
Step 1. Go to "Settings".
Step 2. Navigate and find "Airplane Mode".
Step 3. Toggle it On.
This will ensure your device isn't connected to any WiFi or sim-card networks.
Solution 3. Restart or Reboot Your iPhone
The next step is to reboot your device. Every iPhone stores some cache in memory and otherwise. Therefore, restarting can fix that. So, here's how to do it.
Step 1. Tap "Settings" on your home screen.
Step 2. Go to "General", and Scroll to Shutdown.
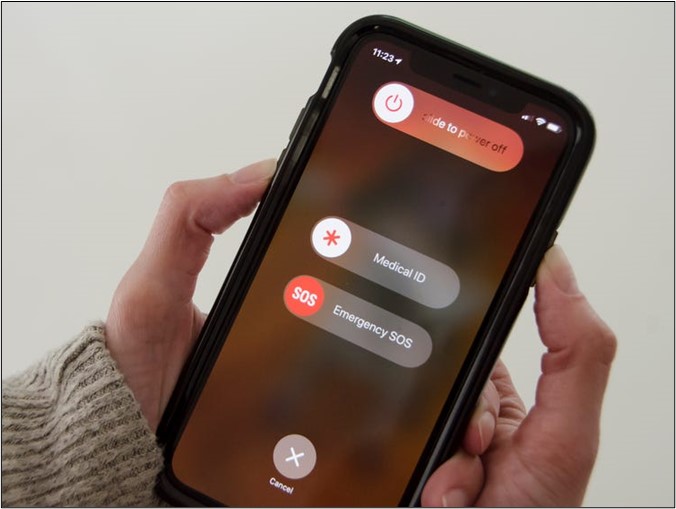
Once the device shuts down, press and hold your power button for 3-5 seconds. Let your device power back on.
Solution 4. Check Your WiFi and Reset Network Settings
In some cases, your WiFi device or router might be in the way of your update. Particularly if your error states something like "Unable To Verify Update". Here are a few things you can try.
- 1. Unplug your WiFi device for 10 seconds.
- 2. Plug it back in.
- 3. Wait for it and connect to it again.
- 4. Try to update once more.
- 5. Try another WiFi connection.
These problems are most likely to be wiped out by using the said methods.
Solution 5. Turn off Low Power Mode
Your phone's Low Power Mode might be stopping it from running full steam. Therefore, your phone needs to fire on all cylinders when upgrading your OS. So, here's how to turn that off.
Step 1. Head to "Settings".
Step 2. Scroll down to the "Battery" section.
Step 3. Turn off "Low Power Mode".
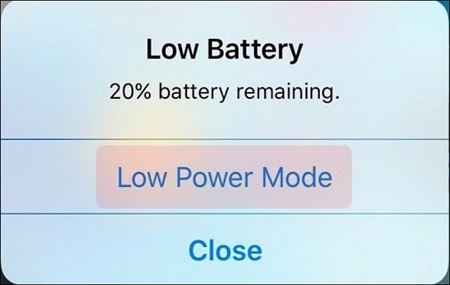
This will ensure your phone is running properly.
Solution 6. Free up iPhone Storage
The upgrade file for iOS 15 and above weigh at least 2 gigabytes. Therefore, if your iPhone has storage of less than 8-10GB, then it might not be able to download the required files. Therefore, you need to analyze and remove things taking up storage, like this.
Step 1. Open "Settings".
Step 2. Tap on "General".
Step 3. Scroll down and tap on "iPhone Storage".
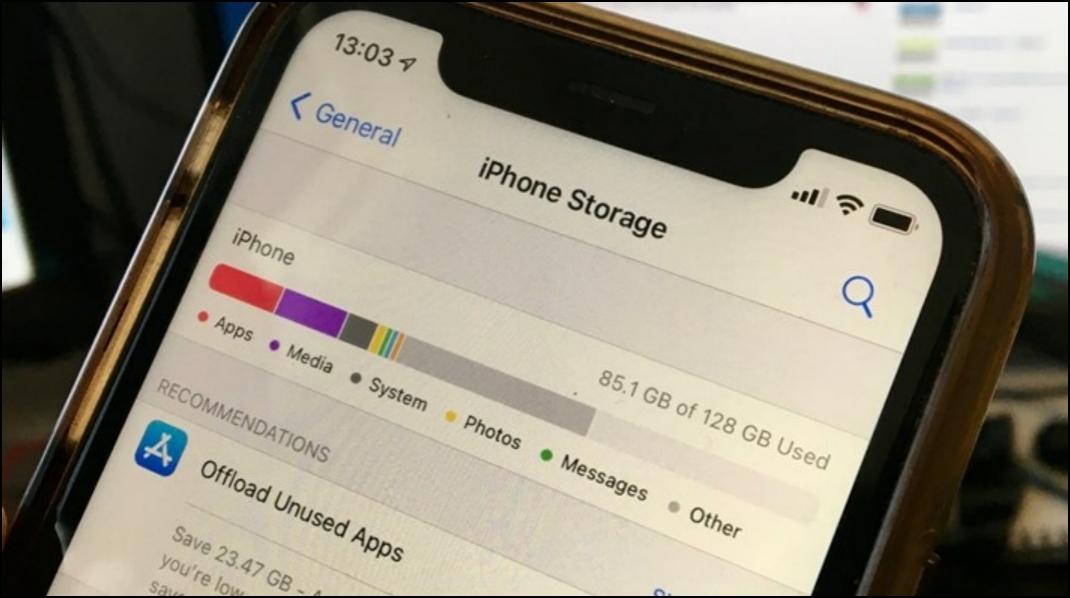
Here, you should see everything that's taking up your storage. Then, remove the apps and data that you don't need to free up at least 8-10GBs of storage.
Solution 7. Delete Beta Version and Redownload the Update
If you already have the iOS 15 beta version, then you might not be able to enjoy the newer version. Therefore, first, you must remove the existing beta version. Here's how to do it.
Step 1. Head to "Settings" once more.
Step 2. Tap on "General".
Step 3. Press "Profile".
Step 4. Find and delete iOS Beta Software Profile.
This will free up space and remove the beta version from your Apple device.
Solution 8. Update iOS 15 via iTunes
The final step you can take is downloading iTunes on your computer and upgrading your iPhone with the computer software. So, here's what you should do.
Step 1. Download & install iTunes.
Step 2. Connect your iPhone to your computer.
Step 3. Run iTunes and click on "Summary" from the sidebar.
Step 4. Click on "Check for updates".
Step 5. Once it shows, click on Download and update.
Solution 9. Wait for Some Time or Try Again Later
If you've been trying for a day or two, then chances are the servers on Apple's end might be down. Therefore, you should try again sometime later, and it just might work.
Final Words
This is how you should go about ensuring your iPhone's upgrades to the latest OS. So, make sure you use Qiling MobiSaver to keep your data secure. Then, try all the steps mentioned in this article to recover your important data.
Related Articles
- iPhone 8 Data Recovery: Recover Data from iPhone 8/X/8 Plus
- Recover Permanently Deleted Photos from iCloud
- How to Unlock A Disabled iPhone Without iTunes
- How to Fix: WhatsApp Restore from iCloud Stuck