Solutions: Cannot Open External Hard Drive and Files/Folders
Case 1. Cannot Open External Hard Drive
Sometimes, even if an external hard drive is correctly connected to a computer system and properly recognized, you may be unable to open it.
We collected the most frequently encountered errors that accompany the hard drive not opening issue and tested out corresponding solutions. The common errors are:
- The disk in drive X: is not formatted. Do you want to format it now?
- You need to format the disk in drive X: before you can use it.
- The drive X: is not accessible. Access is denied.
- Drive X: is not accessible. The file or directory is corrupted and unreadable.
- Drive X: show as xxGB RAW in Disk Management, cannot open it as normal.
Besides those prompt errors, some reasons for the connected hard disk failing to open issue are vaguely known to us, like virus infection or peculiar system configuration, and you need to try several different approaches to examine, diagnose, and finally work it out.
How to Recover Data When External Hard Drive Can't Open
Take one more step before proceeding with the troubleshooting. Do you have important data waiting for recovery? To retrieve files from an inaccessible HDD, external HDD, USB flash drive, or a memory card, Deep Data Recovery is what you're going to use.
Qiling External Hard Drive Recovery Software
Whenever you're facing an inaccessible, unreadable, or not opening hard disk drive, data recovery is the priority thing. You can evaluate the Qiling hard disk data recovery software's capability, speed, and efficiency by installing its demo version placed on the page before purchase.
Step 1. Use a correct USB cable to connect your external hard drive to your computer. Run Deep Data Recovery. Choose file types and click "Next" to start.

Step 2. In next window, you will see your external disk under External drives. This software supports all the popular external disk brands, including WD, Seagate, Toshiba, LaCie, SanDisk, Samsung, etc.
Select the external hard drive and then click the "Scan" button.

Step 3. As soon as the scan process starts, the software will find more and more lost and deleted data and display the data in the scan results. The recovered data will be nicely organized. You can quickly find the target files/folders by file type or search in the search box with exact file name.

Step 4. You can preview the files found by Deep Data Recovery's scanning algorithms. Then, select files and click "Recover". To avoid data overwriting, we recommend that you save the recovered data to a different drive than the original Seagate drive.
Fix 1. Format the external hard drive
After retrieving your data, you can directly format the external hard disk, which is very likely corrupted if you cannot open it in Windows. It will save you the time and hassle of trying a series of other possible solutions offered online.
You can format a hard drive using cmd, disk management, and third-party hard drive formatting software. For you to avoid a software installation, we take Windows Disk Management as an example here.
Step 1. Press Windows + R keys to bring up the Run box, type diskmgmt.msc and hit Enter.
Step 2. In Windows Disk Management, you can check the current status of the external drive. If it's shown as RAW or unallocated, right-click on the drive and choose Format...

Step 3. Select a file system like NTFS and click OK.

To give you a better idea of what this method does, here is a list of three cases where it can help:
Case 1 . The External Hard Drive Won't Open and Cannot Run chkdsk
"My 500 GB external hard drive appears on my computer but won't open when I tried to access it. Then I tried chkdsk to check for errors, but it didn't work. Is there any fix?"
Case 2 . The External Hard Drive Is Detected but Won't Read or Show up in My Computer
"My 80GB USB Hard Drive recently stopped showing up in the 'My Computer' folder for an unknown reason, how do I open it and access my data?"
Case 3 . Can't Open My External Hard Disk, It's Telling Me to Format It
"I can't open my external hard drive. It says I have to format it. In the computer, it just shows Local Disk K, but there is no storage reading."
Fix 2. Fix I/O error using the linked page
When your hard drive is recognized but cannot be opened due to the disk not being accessible with "The request could not be performed because of an I/O device error" message, it can be fixed by running CHKDSK or changing the transfer mode for the drive in IDE Channel Properties.
For a detailed guide, please refer to how to fix I/O device error on an external hard drive.
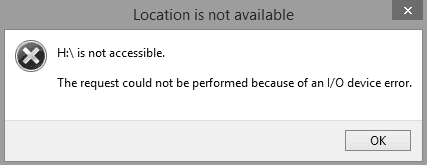
Fix 3. Request Admin privileges
If you don't have Admin privileges for access to your external hard drive, it won't open and usually shows the following error message "Drive is not accessible. Access is denied". To fix the issue, you need to take ownership to get the permissions. To do it:
Step 1. Right-click on the inaccessible hard drive, and select Properties.
Step 2. Go to the Security tab, switch to Advanced, then click the Edit button. On the Owner tab, modify the ownership of the specified account.
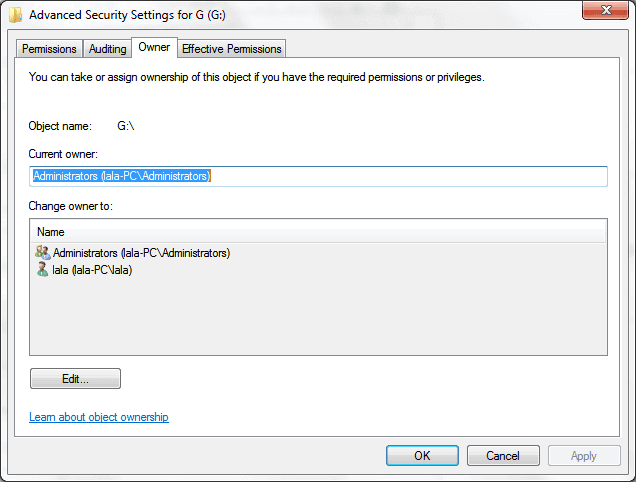
Case 2. Cannot Open Files on External Hard Drive
As we further discuss the topic of not being able to open an external hard drive, it's worth mentioning that the problem may get more serious. In fact, the other group says that they can open the disk drive as normal, but the files and folders are inaccessible. Failing to open valuable data is a particularly disruptive scenario for organizations, which should use reliable project management software for uninterrupted access to enterprise resources.
In this case, you cannot directly use the data recovery software as we advised in the beginning, because the success of this technique is not guaranteed. The good news is that we have been able to solve the files not opening issue before, and I'm going to post the links here for reference.
Case 1. When you open an external hard drive and try to open a folder in it, you get an error saying 'This folder is empty.'
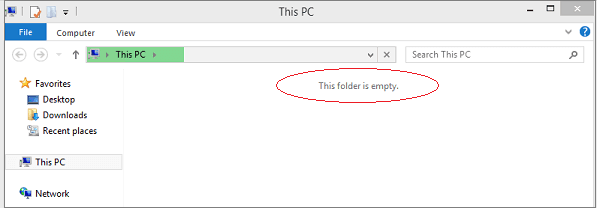
Case 2. When you try to open a file in Windows, a warning shows up saying 'The system cannot find the file specified.'

Related Articles
- Repair Not Working SanDisk Memory Card without Losing Data
- What Is an SD Card and What Is It Used For
- [2022 Tips] Fix Corrupted or Damaged SD Card Without Losing Data
- External Hard Drive Can be Detected But Not Opening