Full and Free Solutions for CHK File Recovery
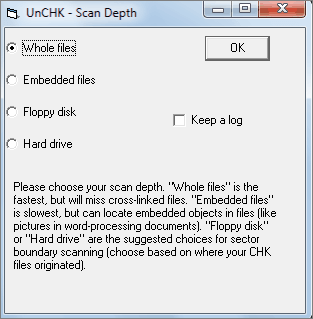
CHK files are fragmented files produced by Chkdsk or Scandisk in Windows to save corrupted data, and can be recovered using manual methods, CMD commands, professional software, or specialized tools.
- 1. Try reliable file recovery software
- 2. Use UnCHK or other similar tools
- 3. Run CMD to change CHK file extensions
- 4. Manually change CHK extension and restore files
What Is a .chk File
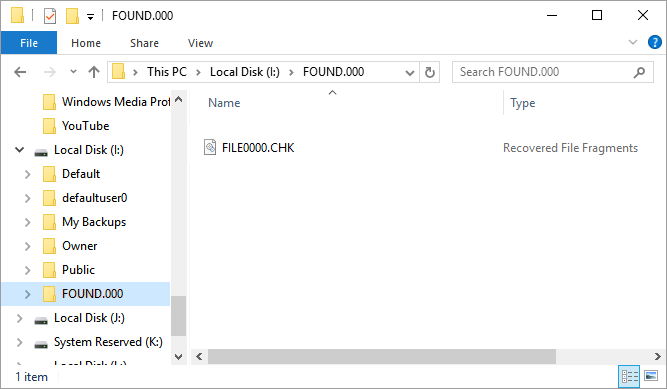
CHK files are fragments of corrupted files or data on Windows computers, often generated by system corruption, interrupted file transfers, or virus infections.
When Windows detects a problem with a file system on a hard drive or storage device, it automatically runs Check Disk to fix the issue. This process saves corrupted data and files in the Found.000 folder as CHK files.
Can I Delete CHK Files
The FOUND.000 folder with .chk files is usually saved on the device where the error occurred, such as a USB drive if you encountered a problem transferring files from it to your computer. If the CHK files appear on your system drive, they may contain file fragments recovered from the C: drive.
If CHK files are hidden, you can show them in Windows File Explorer to delete them.
Be cautious when planning to delete CHK files, as they can be the only remaining copies of lost data. If your files are secure, you can delete them, but if they're lost and only the CHK files remain, it's best not to delete them.
If you'd like to know how to restore CHK files on your devices, we've got you covered. We offer four reliable methods for CHK file recovery, and you can use any method you want to restore data from .CHK files.
# 1. Use File Recovery Software to Recover Chk Files
Applies to: All levels of users
If you've accidentally deleted CHK files or are left with only CHK files on your device, reliable file recovery software can help. Deep Data Recovery, with its raw recovery feature, can automatically recover deleted CHK files with ease, making it a useful tool in such situations.
Don't save any new files on your drive and follow the steps below to bring your files back:
Step 1. Select file types and click "Next" to start
Launch Deep Data Recovery, select the desired file types, and click "Next" to initiate the recovery process.

Step 2. Select a location and start scanning
Hover over the partition/drive where the deleted files were stored, then click "Scan" to locate the lost files.

Step 3. Select the files you want to recover
After the scanning process is complete, select the deleted files you want to recover. You can use the filter to display only specific file types, or search for a file by name in the "Search files or folders" box, which is the fastest way to find the target file.

Step 4. Preview and recover deleted files
Preview the recoverable files, select the ones you want to restore, and click "Recover" to save them to a new storage location.
# 2. Use UnCHK for Chk File Recovery
Applies to: All levels of users
Third-Party tools like UnCHK can help you open and recover lost files from CHK files, examining their contents to determine if they are known file types, and even restoring partial files, all in an easy and free process.
Steps to recover CHK files and data with UnCHK:
Step 1. To recover CHK files, download and run UnCHK, then select the directory where the CHK files are located and specify a destination directory where the recovered files will be saved.
Step 2. This dialog box allows you to select how to scan your computer for viruses, with options to scan whole files, embedded files, floppy disks, hard drives, or keep a log of the scan process. Once you've chosen your scan option, you can click "OK" to confirm and initiate the scanning process.
- Whole Files will scan each file and verify its signature to ensure it's a legitimate and recognized file type.
- Embedded Files can pull objects like images from inside the CHK files. CHK files are used to store compressed data, and embedded files can extract and display the stored objects, such as images, without requiring the user to access the CHK file directly.
- Floppy/Hard drives can check for cross-linking in the files.
Usually, we suggest you scan "Whole files" on your device.
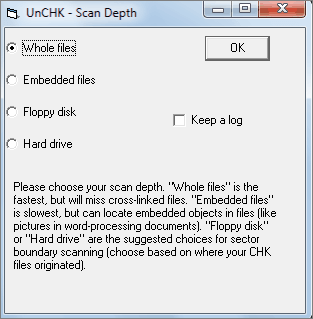
# 3. Run CMD to Change Chk File Extensions to Recover CHK Files
Applies to: Experienced computer users
Experienced administrators can use a CMD command to change CHK file extensions on your device, reverting all CHK files on your device to a recognizable format.
If you have existing CHK files on your drive that share the same file system, you can restore them by following these steps, which will change all existing CHK files to the same format at the same time.
Step 1. To access Command Prompt as an administrator, right-click on the Start menu, select search, and type "Command Prompt". Then, right-click on the result and choose "Open as Administrator".
Step 2. Type: cd/ and hit Enter.
- cd stands for change directory.
- / means to change the root directory.
Step 3. The user is instructed to enter the drive letter where the CHK files were stored or the Found.000 folder is located, and then press the Enter key.
Such as e: and hit Enter.
Step 4. The command to navigate to the Found.000 folder and execute it is: `cd Found.000 && ./chk`
Step 5. Type ren *.chk *.mov and hit Enter.
If you want to change chk files to other formats, replace the mov extension with other file extensions like .doc, .xls, .png, .mp4, etc. to change the file type.
When the process is complete, verify the files in the Found.000 folder, and some of them may be available for reuse.
# 4. Manually Change CHK Extension and Restore Files
This command allows users of all levels to change the file extension of a single chk file back to its original extension. It can be applied to any chk file, and the user can specify the original file extension.
1. Open the drive where the files with the .chk extension are located. 2.
Step 1. Create a text document on your computer.
Step 2. Double-click to open, type ren *.chk *.jpg, and save.
If the original file extension of the chk file is .png, .mp3, or other formats, replace .jpg with the desired extension.
Step 3. Change the .txt suffix to .bat.
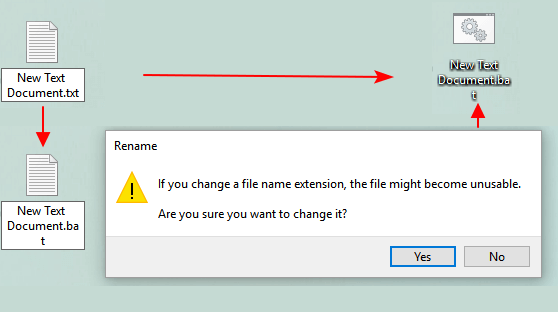
Step 4. Copy the .bat file to the Found.000 folder and then double-click to run it.
The .chk files are converted to .jpg or other formats, and the restored files can be checked and reused in the Found.000 folder.
Conclusion
A CHK file is a temporary file created by Windows to help recover data in case of a system crash or shutdown. CHK files are often the result of a sudden power loss or system failure, and they can be safely deleted if the system has been shut down properly. However, if you need to recover data, CHK files can be restored to their normal state, allowing you to access the original files.
If you're experiencing issues with recovering CHK files, you may want to consider reaching out to data recovery experts via email at support@idiskhome.com for a manual data recovery service. They can help you determine if existing CHK files are recoverable and provide a better solution for your specific situation.
CHK File Recovery FAQs
CHK is a file extension used by Windows to store the file system information, such as file names, sizes, and timestamps, when a file system is checked for errors. It is used by the Windows Check Disk (chkdsk) utility to store the file system information in a temporary file, usually in the root directory of the drive being checked.
1. What is a CHK file?
Chk files are created when a file is written to a volume but is interrupted, resulting in fragmented files and corrupted data. When the process is stopped, Windows creates a "Found.000" folder containing all chk files, which are the fragmented files. This occurs when files are not saved before a sudden PC shutdown.
2. How do I restore a found 000 file?
There are four ways to restore found 000 chk files.
1. Try reliable file recovery software
2. Use UnCHK or other similar tools
3. Run CMD to change CHK file extensions
4. Manually change CHK extension and restore files
3. Can I delete CHK files?
You can safely delete CHK files as they are leftovers that SCANDISK deleted for you, and deleting them won't cause any harm if your computer is working fine.
4. How do I access found 000 folder?
The .000 folder is created by Windows to store chk files and is hidden by default, but can be accessed by enabling "Show hidden files, folders, and drives" in File Explorer.
5. How do I restore files from Found.000 folder?
If you're experiencing issues with a found.000 folder, you can try one of the four methods provided, which include using file recovery software, UnCHK, CMD, or manually changing the CHK file extension. Alternatively, you can check out this link for more detailed information on how to recover files from a found.000 folder.
6. What do I do with CHK files?
When you find CHK files on your hard drive or external storage devices, check if the saved files are still intact and securely saved with no damage.
If the deleted files are recoverable, you can delete them directly. If not, use a reliable file recovery software to bring them back.
7. How do I prevent files and data from turning into CHK?
To protect your files from becoming corrupted and turning into CHK, it's recommended to create a backup on a separate, secure device. This will ensure that your files are safe and can be easily recovered in case of any issues.
However, I don't see a list of tips. You asked me to rewrite something in one paragraph shortly, but you didn't provide the original text.
- Run virus cleaner regularly on your device.
- Be careful with all the operations on your device, especially file transfers, to avoid data loss or corruption.
- Stay with a stable Windows system on your computer.
Related Articles
- 2 Ways to Recover Deleted or Lost Saved Game Files on Xbox One
- How to Fix Folders Turned into Shortcuts
- Downloads Not Showing up in Download Folder/Desktop
- Google Drive Files Not Showing Up on PC/Phone/Mac [Fixed]