Fix 'CHKDSK Is Not Available for RAW Drive/USB/SD Card' Error
Two Methods to Fix/Repair 'CHKDSK Is Not Available for RAW Drive/USB/SD' Error:
CHKDSK is not available for the RAW drive, USB or SD card, how to fix?
"My USB flash drive suddenly showed as not formatted on my computer the other day. The Windows system reminded me that the 'CHKDSK is not available for RAW drives' while I was trying to run CHKDSK command to fix the RAW file system error on my USB drive in Windows 10.
I couldn't directly format the USB drive since I've got many useful files saved on the drive. So I want to know is there a way that can help me convert the RAW USB drive to NTFS without losing any data when the CHKDSK is not available?"
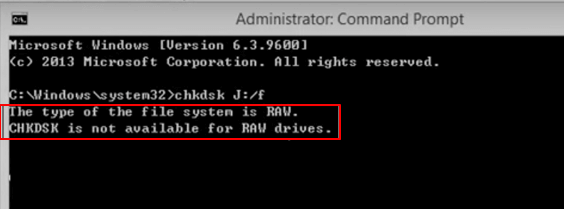
Usually, when the USB or other storage devices become RAW, the direct solution is to format the device directly. To achieve the goal, CHKDSK command is an ideal solution. But now the CHKDSK is not working along with the error, what else can you do to resolve this problem? Just follow the tutorial steps here below to restore your data from the RAW device and change the file system from RAW to a proper file system, such as NTFS/FAT32...
The most recommended safe way to fix a RAW drive should be: [step 1] Recover RAW drive data; [step 2] check and repair RAW drives with other error checking tools; [3] Reformat the RAW drive to remove CHKDSK not available error.
1. Restore Data from RAW Drive/USB/SD Card
To restore data from the RAW storage device like USB, SD card, etc. you'll need the help of the best hard drive data recovery software - Deep Data Recovery.
This software supports deep scans and finds all existing and lost data on RAW USB, SD card, or even hard drive with simple clicks on Windows 10/8/7. You can just free download and install this software, and follow the tips here below to get data out of the RAW storage drive now.
Step 1. Select file types
Run Deep Data Recovery and select the file types. Click "Next" to start.

Step 2. Select and scan the RAW partition
If the RAW partition contains a partition label, you can directly select it from drives list and click "Scan" to look for the lost files. If the RAW partition lost its label, it will be recognized as "Lost Partition", just select the "Lost Partition" and click "Scan" to initiate an overall scan on the RAW drive.

Step 3. Preview found data from the scan result
After the scan is completed, all available files in the RAW hard drive will be displayed. View these files and find the files you want to recover. You can sort the scanned data by file format or search directly in the "Search files or folders" box.

Step 4. Recover data from RAW partition
Select all files and click "Recover" to get all the data back. Select another internal or external hard drive to save the recovered data and click "OK" to start RAW drive recovery.
If the data recovery software failed to restore RAW files, you still have a good chance of retrieving the data by using Qiling RAW recovery services.
Consult with Qiling data recovery experts for one-on-one manual RAW recovery service. We could offer the following services after FREE diagnosis:
- Repair damaged RAW drive without formatting
- Recover data from the RAW drive, including BitLocker encrypted drives
- Recover RAW partition, RAW USB, RAW flash drive, RAW external hard drive, etc.
2. Fix/Repair 'CHKDSK Is Not Available for RAW Drive/USB/SD' Error
After restoring data from the RAW USB/SD card, you can now find methods here to repair and fix the 'CHKDSK is not available' error now.
Method 1. Run Disk Error Checking to fix the CHKDSK not available error
Step 1: Open Windows Explorer and right-click on the RAW USB or SD card, select 'Properties'.
Step 2: Click the 'Tools' tab and select Check under Error checking.
Step 3: Click Scan drive to start run Disk Error Checking and fix the CHKDSK not available error.

Just wait for the process to complete and you should be able to access your USB or SD card by then.
Method 2. Fix CHKDSK not available issue with CHKDSK alternative tool
The other efficient way to fix the CHKDSK not available error is to apply a CHKDSK alternative tool for help. Here we'd like to recommend you try Qiling Partition Master which will effectively help you remove the CHKDSK is not working error from your storage device on Windows 10/8/7.
It will directly help you repair bad sectors and fix corrupted file system on your USB, SD card with its check partition feature by simple clicks.
Format and reset the RAW drive/USB/SD file system to NTFS
After removing the bad sectors and repairing the corrupted file system from RAW drive or USB, you can then follow the guidelines below to format and reset the RAW USB/SD card file system to NTFS.
Step 1: Connect the RAW USB/SD card/external hard drive to your PC.
Step 2: Open Windows Explorer and right-click on the RAW drive, select Format.
Step 3: Reset the file system to NTFS or FAT32, then click OK to confirm the operation.

Wait for the process to complete and then you'll be able to use the USB, SD card, or external hard drive to save data again.
Related Articles
- How Do I Get My Computer to Recognize a USB Device [Solved]
- How to Recover Cache Files on Android SD Card (Only 3 Steps)
- How to Find and Recover Hidden Files on Memory Card
- Recover Data from Encrypted SD Card