How to Recover Word DOCX/DOC Files
DOCX/DOC Word Files Loss Trouble
There are a lot of unavoidable disasters that can lead to the loss of Word document - a hacker or virus attack, HDD corruption or power failure. An accident can also happen when you did not close the application properly. Word files may corrupt while transferring to file server or other places. Articles, reports, and graphics, which you spend hours with hard works can be very easy to lose.
Have you ever think that you lose your .docx or .doc documents by deletion or format? And do you know how to perform .docx/.doc file recovery to restore all lost Word files? Here are the methods to recover deleted and unsaved DOC/DOCX files.
Part 1. Recover Deleted DOC/DOCX Files (Free)
If your .docx or .doc files get lost due to accident deletion, format, or virus attack, you should recover your lost DOC/DOCX world files. Qiling data recovery software is one of the most popular tools for lost DOCX/DOC recovery. It recovers lost files easily and quickly with simple clicks. Download this free file recovery software and restore lost Word files now:
Step 1. Choose file types and click "Next" to start
Run Deep Data Recovery on your computer. Choose file types and click "Next" to start.

Step 2. Choose the Word file location
Choose the drive or a specific folder and click the "Scan" button.

Step 3. Locate your Word files
The software will start immediately scanning all lost data on the selected drive. After the scan, click the "Documents" option in the left panel. Choose "Word" from the category bar. Then, click "Preview".

Step 4. Recover Word files
After previewing the lost Word files, select the desired Word files and click "Recover". Then, select a folder to store the Word files.
Part 2. Recover Unsaved DOCX/DOC Files (3 Solutions)
If you forget to save your days of hard work, it is very unpleasant and sad. But there are three possible ways to bring back these files in Word 2019/2016/2013/2010/2007.
Note: The following operations are performed on Word 2016 edition, if you have other questions, contact our support team.
Solution 1. Recover Unsaved DOCX/DOC from AutoRecover
1. Open the Word program, and click "File" > "Options".
On the left navigation pane, click "Save". Copy the AutoRecover file location path and paste it into File Explorer.
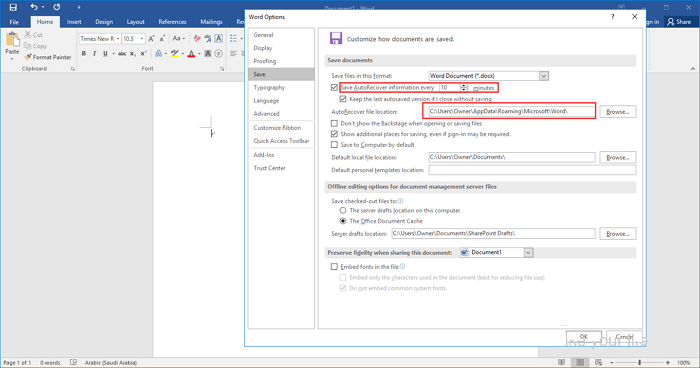
2. Scroll to the end of all recent documents and copy the .asd file.

3. Go to your Word app, click "File" > "Open" > "Recover Unsaved Documents" at the bottom.
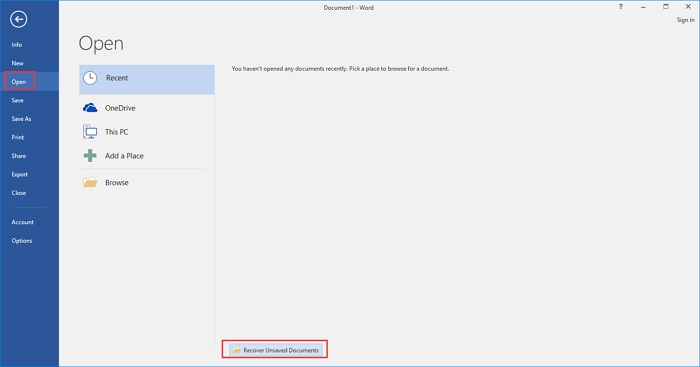
4. Paste the copied .asd file into the File Name box popping up. Open the Word file recover it.
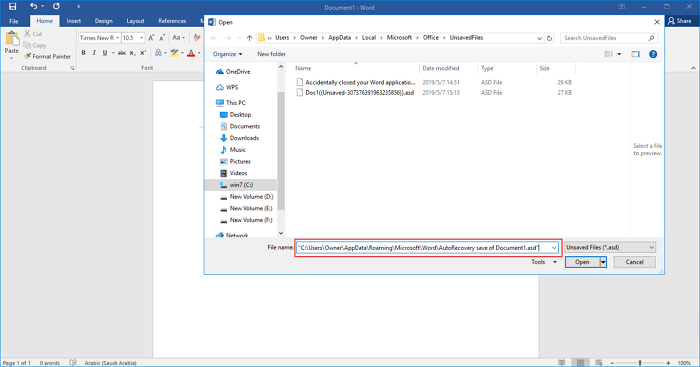
Solution 2. Recover from Temporary Files
You can find the unsaved DOCX/DOC files directly through the following path:
- For Windows 7 users: C:\Users\name\AppData\Roaming\Microsoft\Word\
- For Windows 8/10 users: C:\Users\\AppData\Local\Microsoft\Office\UnsavedFiles\
Or you can follow the steps below to find them:
1. Open the Word program, and click the "File" tab; then, click "Info" > "Manage Document".
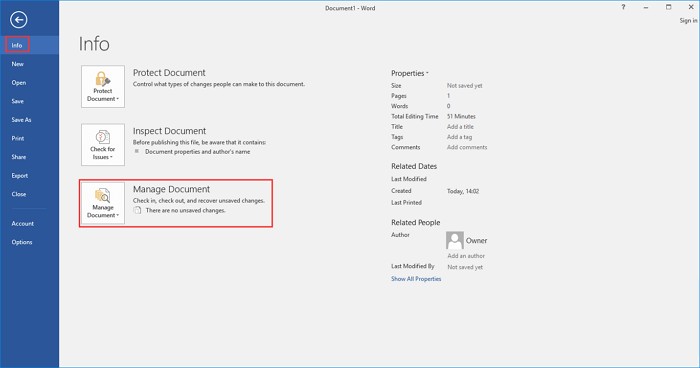
2. Click "Recover Unsaved Documents" from the drop-down menu.
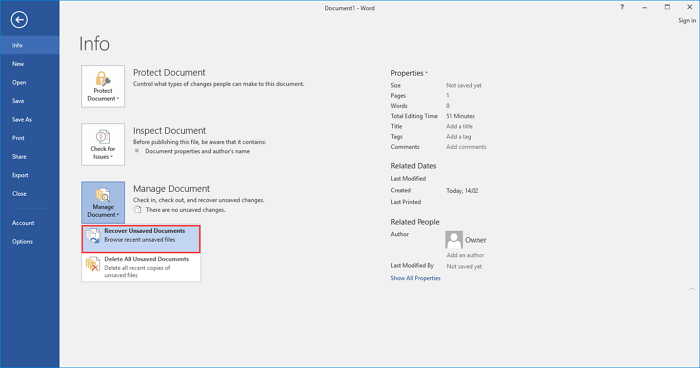
3. Select the unsaved file and click the "Open" button. Then, on the pop-up window, choose "Save As" to store it to any place you like.
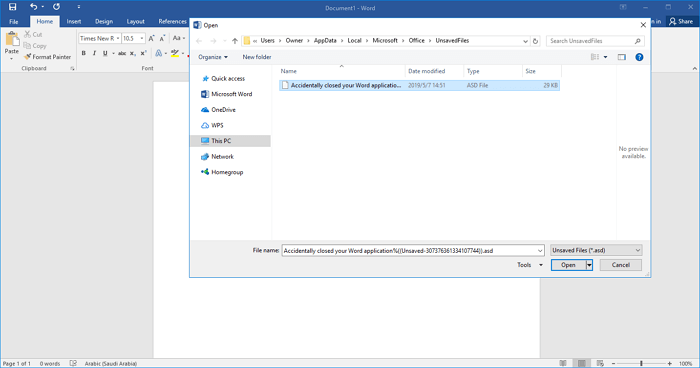
Solution 3. Recover DOCX/DOC from Document Recovery
If the Word or your computer suddenly crashes and the Word document is unsaved, you can recover the file from the Document Recovery feature of Word.
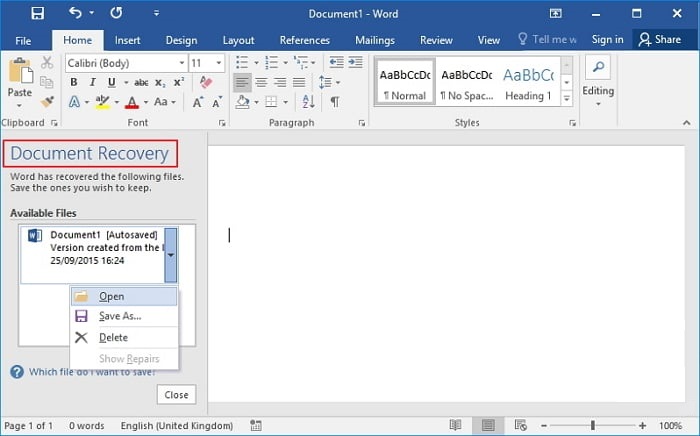
Also read: how to recover unsaved Word document on Mac.
Related Articles
- How to Recover Files After Factory Reset Laptop/PC [Solved]
- Top 10 Best Hard Drive Recovery Software for Windows and Mac
- How to Format SD Card Without Losing Data
- Top 10 Best Hard Drive Repair Software