[Fixed] Drive Is Not Accessible, Access Is Denied in Windows 10/8/7
"For some unknown reasons, my Seagate external hard drive stopped working last week. Every time when I plug it into my laptop and try to open it, I get a popup box that says "Location not available: G:\ is not accessible. Access is denied". How do I fix the error? I am using Windows 10."
How Do I Fix Access Denied Error on an External Hard Drive?
Have you ever been caught in such a situation and tried to access a hard drive partition that is inaccessible? If yes, here, you can read how to fix the drive is not accessible error without losing data.
| Workable Solutions | Step-by-step Troubleshooting |
|---|---|
| Get Permission to fix the error |
|
| Recover data & format the disk |
|
Overview of the Access Denied Error
Nowadays, external hard drives are widely used by people to store personal data like text files, pictures, audios, videos, etc. But sometimes, the disk shows 'Location is not available', along with the details "Drive X: is not accessible. Access is denied" error message, and this error prevents users from accessing any of their files. Many PC & Laptop owners have reported this issue in many different situations as well as on different versions of operating systems like Windows 10/8/7.
To fully illustrate how this problem arises and how it ends, I did an experiment to give you an example. I created an exact situation on my own computer and followed the same path to resolve the issue finally.
Beforehand, to test out the effectiveness of the solution in the next part, I disabled the user authorization in the drive E: properties. Sure, the drive can be replaced by drive D:, F: or G:, or any other existing drive partition that may run into the same error as showcased here. Take my own computer as an example, I modified the E drive properties, and now I got a greyed-out NTFS drive, with the information of free space & used space lost, too.
When I double-click on it, I got the error message" E:\ is not accessible. Access is denied" as expected.
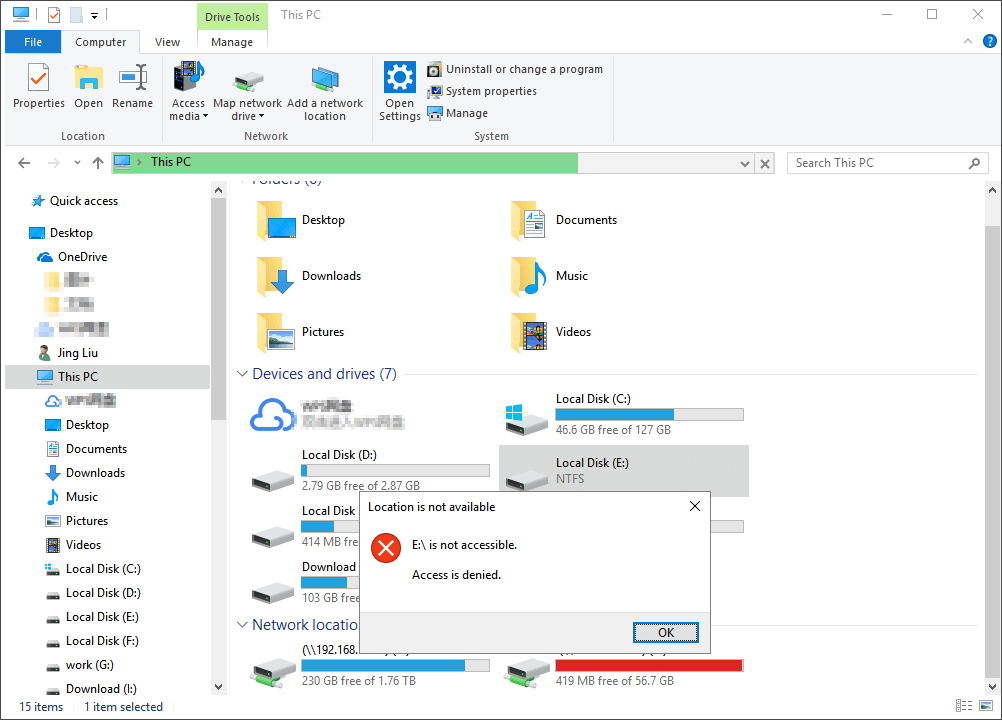
When I click "OK", nothing changes here.
Are you interested in watching a video guide before reading it, and here it is...
1. Get Permission to Fix "Drive is not accessible. Access is denied" Error
Usually, when your external hard drive shows the "Drive is not accessible. Access is denied" error message, it suggests that you don't have the privilege of accessing the disk partition. So, to fix the issue, you have to take ownership to get permission.
Step 1. Right-click on the inaccessible hard drive, select "Properties". Switch to the "Security" tab, where you should see the reason why you aren't able to open the drive with the info saying "You must have Read permissions to view the properties of this object. Click Advanced to continue". Then click "Advanced" as told.

Step 2. Click "Change" to attempt the operation with administrative permissions.
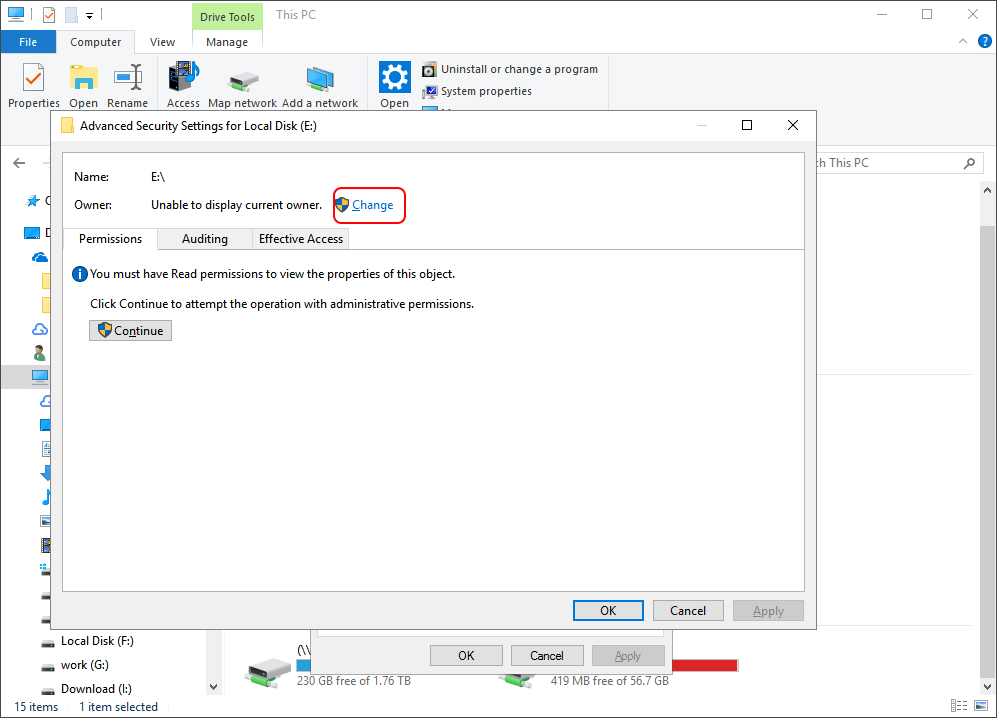
Step 3. When asked to select User or Group, choose the "Advanced" option first. In the Common Queries, select "Find Now", which will give a list of search results of user names.
Generally, Windows adds four user groups to the Security, including Authenticated users, Administrators, Users, and systems. If you add just Administrators and System, you'll disallow to access the disk and even read its properties such as the used & free space. That's why you need to add the User's account into the Security.
Scroll down to find the "Authenticated Users", by clicking "OK" to add it.
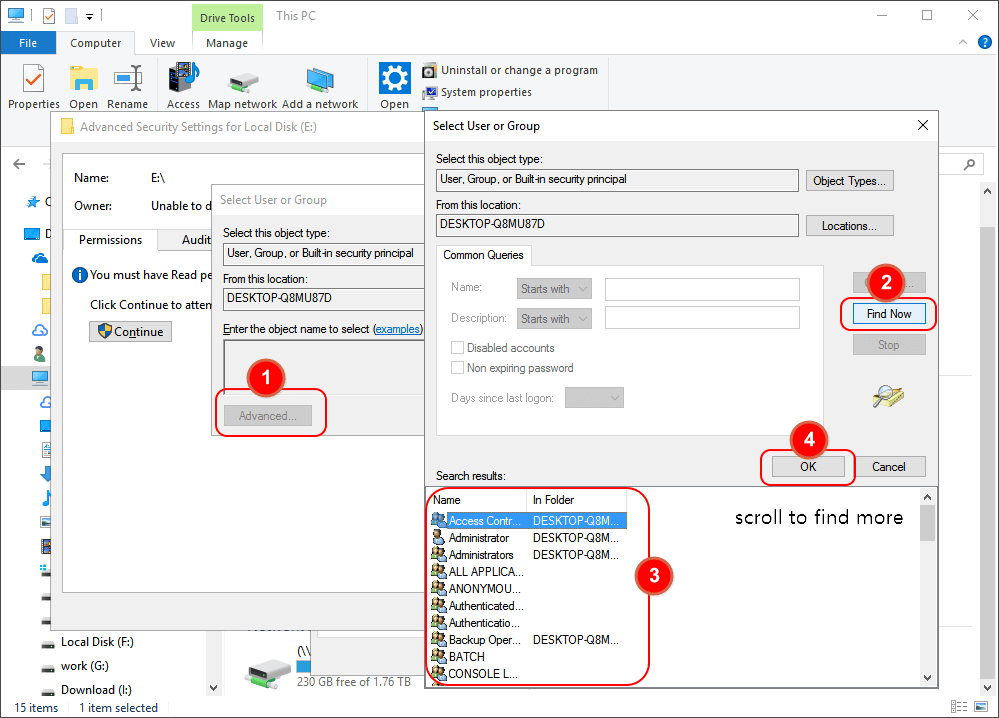
Tip: If you don't clearly know which section you're missing in the Security, try to add several more names in the same way until you got the right permission. Otherwise, choose "Everyone" to allow access with no limit.
Step 4. Confirm saving the changes you've made. Return to the Explorer, and now my drive E shows normal again. I can open it without receiving any further error messages.
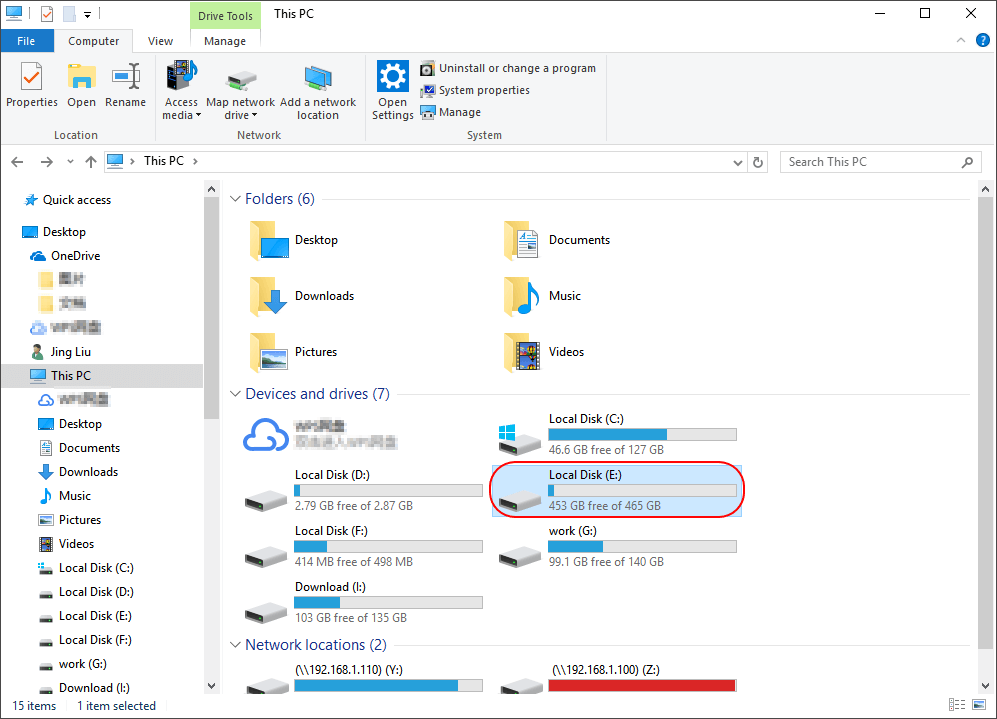
2. Recover Data and Format Disk to Fix "Access Is Denied" Error
If Windows Explorer properties cannot help, you can try to recover data from the inaccessible hard drive and format the disk for repair.
How to Recover Data from Inaccessible Drive
Deep Data Recovery comes in handy whenever Windows detects your hard drive, though you lost access to the drive. It can help you to scan and recover all the data files from corrupted hard drives, inaccessible hard drives, and RAW drives.
Now, free download this file recovery and run it to get data off.
Step 1. Run Qiling virus file recovery software on your Windows PC. Select file types and click "Next" to start.

Step 2. Select the hard drive which becomes inaccessible on your PC. Click "Scan" to let Deep Data Recovery scan and find your hard drive data.

Step 3. After the scan, you can preview and check found files on the scanning result window. The "Deleted Files" and "Other Lost Files" folders contain all your lost files. You can also click "Filter" to quickly find a specific type of file. Then, preview the files and determine which files you want retrieved.

Step 4. Finally, select the items you want to restore and click "Recover". Choose a secure location (a healthy physical drive on your PC or another external storage device) and click "OK" to start recovering all lost data from your inaccessible hard drive.
Format the Hard Drive to Fix Access Is Denied Error
After the data recovery has finished, go to My Computer or This PC, right-click the disk you need to repair, and then choose "Format". In the pop-up window, you can set a file system and cluster size and then click the "OK" button.

Conclusion
On this page, we covered two practical fixes to help you thoroughly get rid of the "Access Denied" error from storage devices on Windows 10/8/7 by gaining access permissions from File Explorer and formatting devices to be accessible again.
Some of you may still have relative questions related to this issue. Check the following three questions and you may find desired answers.
Frequently Asked Questions
1. What is not accessible?
For a literal explanation, not accessible is an inaccessible area or an inaccessible goal. As for a not accessible error that pops up on your computer, it means that your current storage device is inaccessible, you can neither open it nor access the saved files and data on the device.
2. Why is my hard drive access denied?
Usually, when your external or internal hard drive shows the "Drive is not accessible. Access is denied" error, it suggests that you don't have the privilege of accessing the disk partition.
To fix the issue, you have to take ownership to get permission.
3. How do I fix Access Denied hard drive not accessible Windows 10?
As suggested on this page, to fix Access Denied hard drive, you'll have to take ownership of your Windows 10 computer.
- 1]. One way is to take the authentic permission from Windows as listed in Fix 1 on this page.
- 2]. The other way is to force the device accessible by changing its file system by formatting as listed in Fix 2 as listed above.
If you are having a similar issue while trying to open a hard drive, USB, or even a file folder, and you need more practical fixes, follow to Fix Hard Drive/USB/File Folder 'Access Denied' Error and restore data on your own.
Related Articles
- Fixe Maxtor External Hard Drive Not Recognized/Not Working Without Data Loss
- Repair a Corrupted Pen Drive/SD Card for Free
- All Things You Should Know About RAID 1
- How to Fix 'USB Says/Shows No Media in Disk Management' Error