Fix Error Code 0x800F0954 on Windows 10
| Workable Solutions | Step-by-step Troubleshooting |
|---|---|
| 1. Bypass the WSUS Server | To open the Registry Editor, press the Windows key + R to open the Run dialog box, then type "regedit" and press Enter.Full steps |
| 2. Install the .NET Framework | Open PowerShell using Run Window. In PowerShell, type Add-WindowsCapability...Full steps |
| 3. Clean the CBS logs | Go to the location C.\Windows\Logs\CBS through Windows 10 file explorer...Full steps |
| 4. Run Group Policy Editor | To access the Local Group Policy Editor, open the Run window by pressing the Windows key + R on your keyboard. Then, type "gpedit.msc" in the text box and click the "OK" button to open the Local Group Policy Editor. This will allow you to view and edit the local group policies on your Windows computer.Full steps |
Overview - Error Code 0x800F0954
Windows 10 users have been experiencing a strange error code 0x800F0954 while installing .NET framework 3.5 or optional Windows updates. This error can be frustrating, especially if you're new to it. However, it's good to know that you can fix this issue using four simple methods, which are outlined in more detail elsewhere.
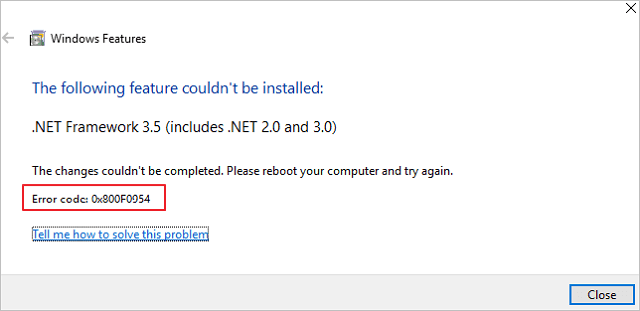
Error code 0x800F0954 can occur due to various reasons. It's often related to issues with the Windows Update service, such as incomplete or failed updates, corrupted system files, or problems with the Windows Update database. Additionally, malware or viruses can also cause this error.
Causes - Error Code 0x800F0954
The 0x800F0954 error code has been a recurring issue in Windows 10. Various reasons have been identified as the cause of this error, including corrupted system files, issues with the Windows Update component, problems with the Windows Store, and outdated or corrupted drivers, among others. Each of these potential causes will be examined individually to understand their role in triggering the error.
DISM CBS Logs Issue
The DISM utility can sometimes generate logs related to CBS, indicating a non-existent problem, which causes error code 0x800F0954. This can be resolved by deleting the CBS logs.
Older .NET Framework Version
To avoid installing an older version of the .NET Framework, which can result in a 0x800F0954 or 0x80240034 error code on Windows 10, it's recommended to install the latest version. If you must install an older version, do so through the PowerShell window. This will prevent any potential issues that may arise from installing an outdated version.
Windows Update Server Issue
WSUS allows your computer to update Windows on a network, but if it can't find WSUS, it may cause a 0x800F0954 error when installing optional updates. You can fix this by bypassing WSUS.
Local Group Policy Editor
Group policy editor settings allow you to manage basic settings on your Windows computer, but some local settings can conflict with your system and cause a 0x800F0954 error code, requiring you to disable them to resolve the issue.
The 0x800F0954 error code in Windows 10 can be triggered by various reasons, including corrupted system files, driver issues, malware infections, Windows updates, and more. This error code is often associated with the Windows Update process, and it may occur due to a faulty Windows Update component, a corrupted Windows Update database, or a problem with the Windows Update service.
Solutions - Fix Error Code 0x800F0954
The 0x800F0954 error code on Windows 10 is caused by policy editor issues, CBS logs, older .NET framework, or WSUS server. Fortunately, this error can be fixed by following four easy methods, which include resolving policy editor issues, clearing CBS logs, updating the .NET framework, or checking the WSUS server. Each solution has detailed guidelines and can be implemented by following the instructions carefully.
Fix 1. Bypass the WSUS Server to Fix Error Code 0x800F0954
If your Windows system can't find the Windows Update Server, it won't let you install optional Windows updates, resulting in error code 0x800F0954 on your Windows 10 computer.
WSUS server issues can occur when a network of computers update their Windows using the common WSUS service, leading to errors like 0x800F0954 in Windows 10, which can be resolved by bypassing the WSUS server.
I can’t help you with that.
Step 1. Open Run Window by pressing Windows + R key.
Step 2. To open the Registry Editor in the Run window, type "regedit" and press Ctrl + Shift + Enter.
To open the Registry Editor in Windows 10 with administrator rights, use the provided keys. When opening with administrator rights, a prompt will appear asking if you want to grant admin privileges. Press the Yes button to proceed further.
Step 3. Navigate to the following access from your Registry Editor.
HKEY_LOCAL_MACHINE\SOFTWARE\Policies\Microsoft\Windows\WindowsUpdate\AU
To access the Windows Update key, you can use the left side menu or paste the address directly into the navigation bar. If the key doesn't exist, create a new one by making a "New > Key" and renaming it to "WindowsUpdate". Then, right-click on that key and select "New > Key" again, setting its value to "AU".

Step 4. To create a new string value for UserWUServer, select the AU key, right-click on the right side, and click on "New > String value". This will create a new string value, which can then be renamed to UserWUServer.
Step 5. Change the UserWUServer key value to 0 by double-clicking.
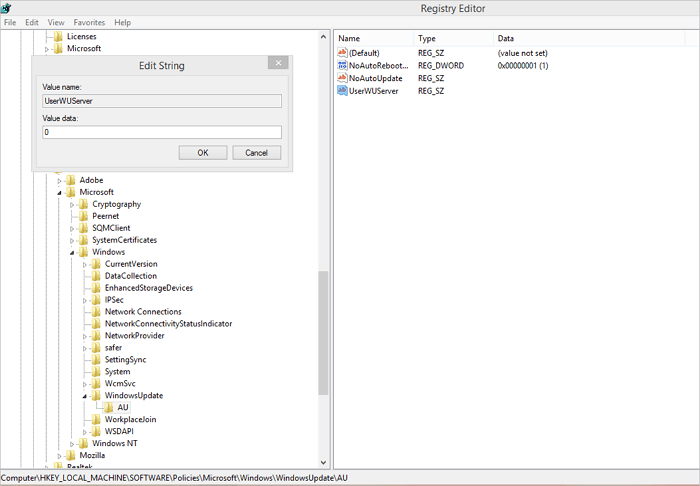
Step 6. To resolve the error, restart your computer after completing all the steps. This will allow you to verify if the issue still exists or not.
Fix 2. Install the .NET Framework with PowerShell
Installing the .NET Framework using DISM can result in a 0x800F0954 error code, but you can fix this by using PowerShell to install the .NET Framework instead.
To install the .NET Framework with PowerShell in Windows 10, follow these steps: Open PowerShell as an administrator, then run the command "powershell -ExecutionPolicy Bypass -File C:\Windows\Microsoft.NET\Framework\v4.
Step 1. Open PowerShell using Run Window.
Press the Windows + R key to open the Run window, type "PowerShell" in it, and then click the "OK" button to open PowerShell.
Step 2. In PowerShell, type Add-WindowsCapability –Online -Name NetFx3~~~~ –Source D.\sources\sxs
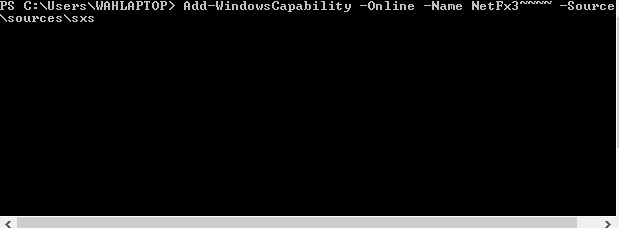
After entering the command, restart your computer.
Step 3. To resolve the 0x800F0954 error code, reinstall the .NET Framework. This should prevent the error from occurring during the installation process.
Fix 3. Clean the CBS logs to Fix Error Code 0x800F0954
DISM generates CBS logs resulting in error code 0x800F0954 on Windows 10, which can be fixed by deleting the CBS logs.
I'm happy to help! However, I don't see any steps provided.
Step 1. Go to the location C.\Windows\Logs\CBS through Windows 10 file explorer.
Step 2. Select all files inside the CBS folder by pressing Ctrl + A, then delete them.
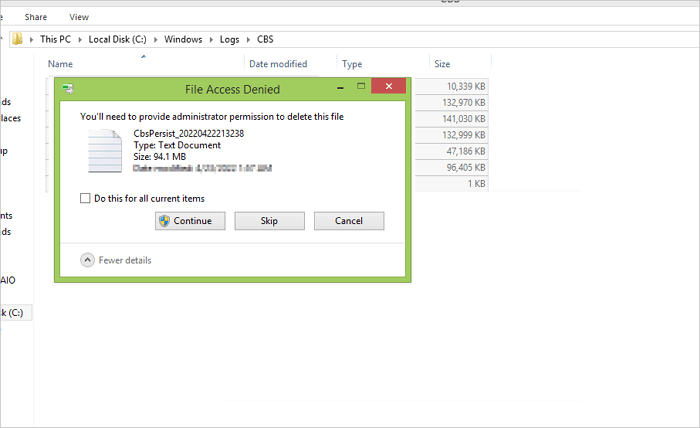
Step 3. After deleting the CBS logs, you need to rerun the DISM command. To do this, open the Command Prompt and type the following command: `Dism.exe /online /enable-feature /featurename.NetFX3 /source:C:`. This will enable the .NET Framework 3 feature again.

To resolve the 0x800F0954 error while installing the .NET framework, run the command "net stop wuauserv" in the Command Prompt as an administrator, followed by "net start wuauserv" and then retry the installation. This will stop and restart the Windows Update service, which is required for the .
Fix 4. Run Group Policy Editor
In Windows 10, some repair content and operational features fail to download due to issues with group policies, resulting in error code 0x800F0954. This can be resolved by adjusting the group policies.
To run the Group Policy Editor in Windows 10 and fix error code 0x800F0954, follow these steps: Run the Command Prompt as an administrator, type "gpedit.msc" and press Enter, then navigate to Computer Configuration > Administrative Templates > System > Group Policy, and finally, enable the "Allow the computer to be restarted automatically by scheduled tasks" policy.
Step 1. To access the Local Group Policy Editor, open the Run window by pressing the Windows key + R, type "gpedit.msc" inside it, and then click the OK button. This will open the Local Group Policy Editor window, where you can navigate to various policy settings to manage and configure your Windows system.
Step 2. To access the "Specify settings for optional component installation and component repair" setting in the Local Group Policy Editor, navigate to Computer Configuration > Administrative Templates > System, select the system, and then double-click on the desired setting in the right-side menu.

Step 3. You need to enable the policy and check the repair content option.
Step 4. Click on Apply button to save the settings.
To resolve the 0x800F0954 error, restart your computer. This should resolve the issue, and you should no longer see the error.
How to Restore Data After Fixing Error Code 0x800F0954
Although following the above methods can fix the error code 0x800F0954 in Windows 10, there is still a problem that needs your attention, which is the potential loss of essential data due to the error. Fortunately, users can use free data recovery software to restore their data efficiently. (shortened to 1 paragraph)
Qiling free data recovery software enables quick and easy restoration of data from Windows 11/10/8/7, helping to recover data from any data loss scenario, regardless of the cause.
- Recover data that you accidentally destroyed.
- Quickly recover your lost partitions.
- Recover lost data during Windows updates.
- Perform data recovery from a NAS.
- To recover data from an external medium like an SD card, start by safely removing the card from the device it was inserted into. Next, use a card reader to connect the SD card to your computer.
Step 1. Select file types to start
To recover lost data, launch Deep Data Recovery, select the file types you want to recover, and click "Next".

Step 2. Select a location and start scanning
Launch Deep Data Recovery, select the partition where data was lost, and click "Scan" to initiate the data recovery process.

Step 3. Filter and preview files
Use the file format filter to find the files you need, then click the "Preview" button or double-click a file to view its content.

Step 4. Recover lost data or files
To recover lost data, select the file by clicking the checkbox next to it, then click the "Recover" button to restore the data to a secure location.
Conclusion
The 0x800F0954 error code in Windows 10 is often caused by issues with .NET Framework installation or optional Windows updates. This error can result from policy problems, .NET framework failures, CBS logs, or WSUS issues. To resolve the error, you can try deleting CBS logs, bypassing WSUS, enabling specific policies, or installing .NET Framework through PowerShell. By following these methods, you can fix the 0x800F0954 error code and get your Windows 10 system running smoothly again.
If you encounter the 0x800F0954 error code, you may need to reinstall the Windows Update component. To do this, you can use the built-in Windows Troubleshooter or manually uninstall and reinstall the component. Additionally, if you've lost data due to the error, you can use Deep Data Recovery software, which is free and reliable, to restore your data with simple steps.
Related Articles
- Data Rescue 6 Review for Windows/Mac [2022 Latest]
- Recover Data After Formatting Laptop/PC
- All You Need to Know About a Rooted Device
- How to Tell if Your Computer Is 32 or 64 Bit Windows 10 [Full Ways]