Excel Cannot Open the File Because The File Format or File Extension Is Not Valid
Users may encounter an error when trying to open or edit an Excel file, with the error message "Excel cannot open the file because the extension is not valid", when the file format is .xlsx or .xls, which is the standard file format for Excel worksheets. This issue can occur in various versions of Office, including 2003, 2007, 2010, 2013, 2016, 2019, and 365.
To resolve the "Excel cannot open the file because the file format or file extension is not valid" error, try changing the file extension, using the Office repair utility, or employing a reliable file repair software to fix Excel files.
| Workable Solutions | Step-by-step Troubleshooting |
|---|---|
| Fix Excel Cannot Open the File on Windows 10 | If your Excel file is corrupted or damaged, you can try to repair it using a file repair tool, changing the Excel file extension, or using the Open and Repair tool. This can help to recover your data and restore the file to its original state. |
| To resolve the issue of Excel not being able to open a file on Mac due to an invalid file extension, follow these steps: | To resolve the issue where Excel is not responding or is crashing on Mac, try restarting the Excel application, as well as the entire Mac system. Additionally, changing the Excel file format on Mac to a different version, such as .xlsx, can also help resolve the problem. This may resolve any compatibility issues that are causing Excel to malfunction. |
| Recover Excel Files Cannot Open the File | Restore unsaved Excel Wordbook from previous versions or restore unsaved Excel file using AutoRecover... |
Excel Cannot Open The File Issue Overview
When trying to open or edit an Excel file in Microsoft Office (versions 2003, 2007, 2010, 2013, 2016, 2019, or 365), you may encounter an issue.
The error message indicates that Excel is unable to open the file 'filename.xlsx' due to a mismatch between the file extension (.xlsx) and its actual format. This could be caused by the file being corrupted or having an incorrect file extension. To resolve this, you can try verifying the file's integrity and ensuring that the file extension matches the file's actual format.
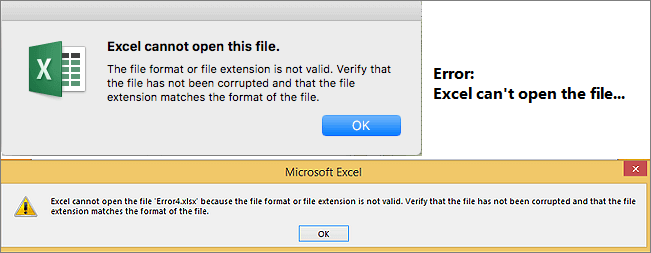
If you're getting an error message saying that your Excel file is corrupt or damaged, it's likely because the file is not compatible with your Excel version. Before trying the solutions, check if Excel is working normally. If it's not, try the following solutions until your issue is fixed: [insert solutions here].
Step 1. To troubleshoot Excel issues, press the Windows+R keys, type "excel.exe /safe", and click "OK". This loads Excel without templates and add-ins, allowing you to check if the program functions correctly or if it's corrupted.
Step 2.If Excel opens normally, check for any add-ins that are causing problems in Excel. Disable the add-ins and click on the "OK" button, then restart Excel to see if the problem is resolved. If not, proceed with the next steps to troubleshoot the issue.
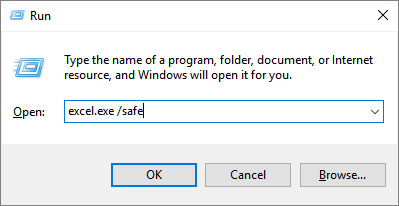
Excel cannot open the file because the extension is not valid is a common issue that can be solved with full solutions. To resolve this problem, you can try renaming the file to a valid Excel extension, such as .
How to Fix Excel Cannot Open the File Because the Extension Is Not Valid on Windows 10/8/7
If you're experiencing issues opening an Excel file, there are three potential solutions to try. Firstly, you can try checking the file for corruption by opening it in Excel and then saving it again. If this doesn't work, you can try using the "Open and Repair" feature in Excel, which can sometimes recover corrupted data.
Fix 1. Use Qiling File Repair Tool
If the "Excel cannot open the file because the extension is not valid" issue is caused by file corruption rather than incompatibility, a professional file repair program is needed to fix the problem.
Deep Data Recovery is an all-in-one tool that can recover deleted files and repair corrupt files easily and efficiently.
Qiling Excel Data Recovery/Repair Tool
- Recover corrupted Excel files in XLSX/XLS formats
- Repair single or multiple Excel files without quantity limit
- The software supports various versions of MS Excel, including 2019, 2016, 2013, 2010, 2007, 2003, XP, 2000, 97, and 95.
- Support other document repairs like Word and PDF
To repair damaged Excel files, download the Qiling MS Office document repair tool and follow these three steps: download and install the tool, add the damaged Excel file to the tool, and let the tool repair the file and recover its contents.
Step 1. Launch Deep Data Recovery. Choose file types and click "Next" to start the recovery process.

Step 2. The software allows you to scan a disk with corrupted documents and fix damaged Word, Excel, PPT, and PDF files in the same steps by clicking the "Scan" button.

Step 3. Qiling data recovery and repair tool scans for all lost and corrupted files, allowing you to find target files by type or search by name in a search box.

Step 4. Deep Data Recovery can automatically repair damaged documents, allowing you to recover and save repaired Word, Excel, and PDF files to a safe location after previewing them.
Fix 2. Change the Excel File Extension to Fix Excel Cannot Open the File
This error often occurs due to an incompatible Excel file extension, typically XLS for older versions and XLSX for newer ones, and can be resolved by changing the default file format in the corresponding Excel version.
Step 1. Open Microsoft Excel and go to the "File" tab.
Step 2. Click "Export" and choose "Change File Type".
Step 3. To troubleshoot Excel not saving changes, try changing the file extension to another format that Excel supports and click "Save As". Check if Excel can open the file.
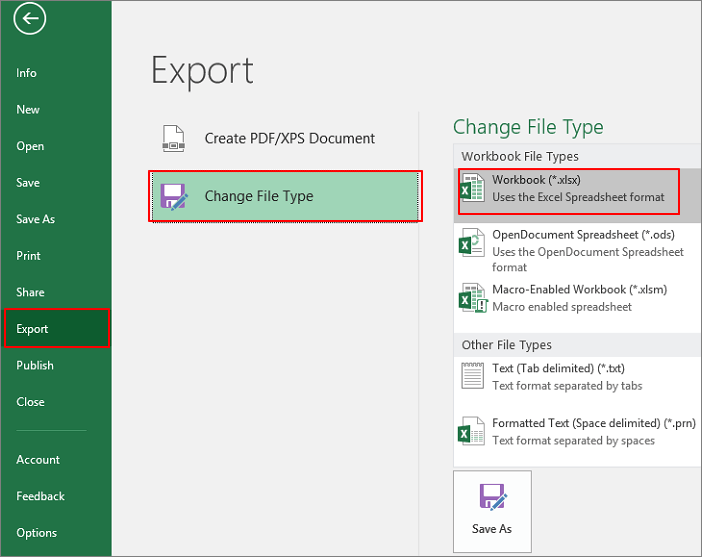
Fix 3. Open Excel File Using the Open and Repair Feature
The "Open and Repair" feature in MS Excel is a built-in utility that helps correct the error "Excel cannot open the file because the file format or file extension is not valid".
Step 1. To open Excel, click on the "File" menu or the Microsoft Office button, then select "Open".
Step 2. In the Open dialog box, click to select the inaccessible Excel file.
Step 3. To repair a corrupted Excel document, click the down arrow on the Open button and select "Open and Repair". Microsoft Office will then check the document and attempt to repair any problems or corruption it finds.

How to Fix Excel Cannot Open the File Because the File Format or File Extension Is Not Valid on Mac
Some Mac users have been unable to open Excel files, with the error message "Excel cannot open the file because the file format or file extension is not valid." This issue prevents them from viewing or editing their Excel files. To resolve this problem, follow the suggested solutions to troubleshoot and fix the Office issues.
Fix 1. Restart Excel on Mac
Step 1. Quit the Excel application: click "Excel > Quit Excel".
Step 2. Try to open your Excel file on Mac again.
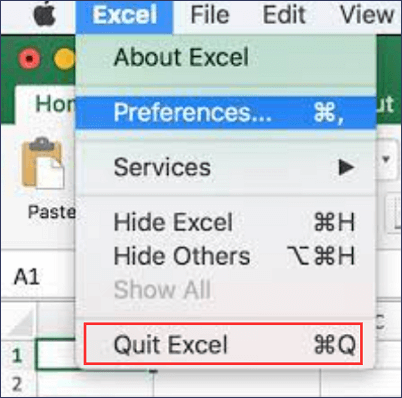
Fix 2. Restart Mac
Go to the "Apple menu > restart".
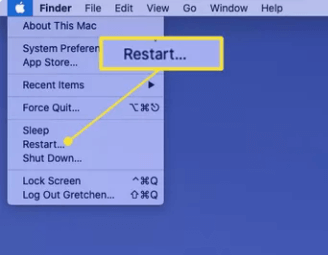
Fix 3. Change Excel File Format on Mac
Step 1. Click "File" from the menu bar.
Step 2. In the "Export To" pop-out menu, pick "Excel".
Step 3. To switch between XLSX and XLS file formats, click on "Advanced Options" and select the desired format.
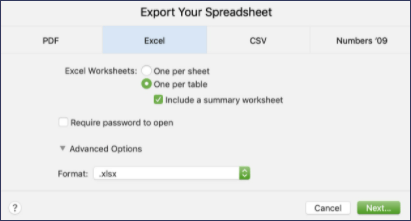
How to Recover Excel File When the File Format or File Extension Is Not Valid
If your unsaved Excel file cannot be opened because the file format or file extension is not valid, you can try to recover it by using the "Open and Repair" feature in Excel or by using a third-party recovery tool. To use the "Open and Repair" feature, go to File > Open, and then select the file that cannot be opened. If the file can be opened, you may be able to recover your unsaved work. Alternatively, you can use a third-party recovery tool, such as Recuva or EaseUS Data Recovery Wizard, to scan your computer for lost files and potentially recover your unsaved Excel file.
1. Restore Unsaved Excel Wordbook from Previous Versions
This method restores lost files to a previous version, potentially losing changes made to the document.
Step 1. Right-click the inaccessible Excel file and choose "Properties".
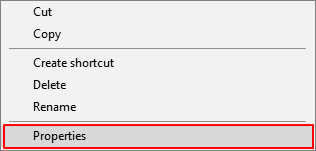
Step 2. To view all previously stored versions of an Excel file, open the "Previous Version" tab, which lists all the saved versions of the file.
Step 3. To restore the spreadsheet, select the most recent version and click "Restore".
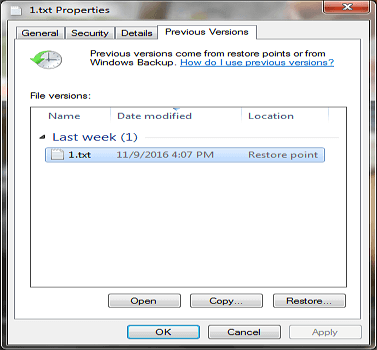
2. Restore Unsaved Excel File Using AutoRecover
This method only works if you have turned on the AutoSave feature in Microsoft Excel, which is also helpful for recovering unsaved Word documents.
Step 1. To access the "Info" page in Open Office Excel, go to the "File" tab located at the top left corner of the screen, and then click on it. This will open a new window where you can find various information about your spreadsheet, including the file name, location, and any recent changes made to the document.
Step 2. Besides Manage Versions, you'll see all autosaved versions of your file.
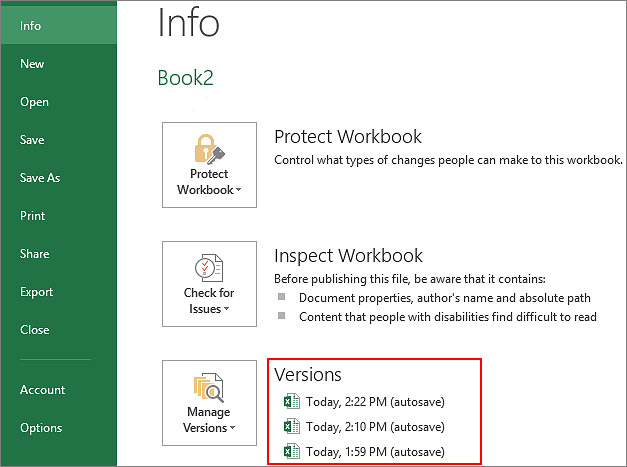
Step 3. Open the file in Excel and click "Restore".
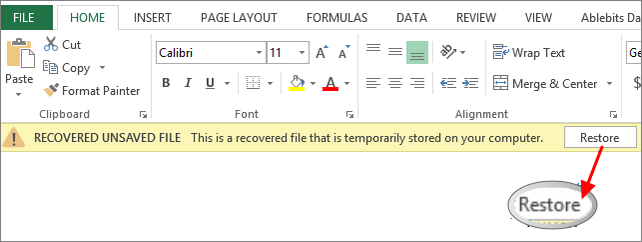
Step 4. Save the file with a new file name and set the extension as .xlsx.
Important Tips: How to Prevent Excel Files from Getting Loss
To prevent data loss, consider using a data recovery tool if you've accidentally deleted or lost Excel files due to formatting or virus attacks. Additionally, it's essential to back up your Excel files regularly to avoid losing important data. This can help you recover lost data and ensure that your files are safe and secure.
1. Recover Deleted or Lost Excel Files with File Recovery Software
In addition to restoring unsaved Excel files due to crashes or other reasons, users may also need to recover lost Excel spreadsheets caused by accidental deletion, OS crashes, hard drive damage, or lost partitions. In such cases, a professional file recovery tool like Qiling can be helpful, allowing users to recover deleted files in various formats, including DOC/DOCX, XLS/XLSX, PPT/PPTX, PDF, CWK, HTML/HTM, INDD, and EPS, with just a few clicks.
To recover your lost Excel, try the following steps:
Step 1. Choose file types and click "Next" to start
Launch Deep Data Recovery, select the file types you want to recover, and click "Next" to initiate the recovery process.

Step 2. Select location and click "Scan"
To recover lost Excel files, select the drive or folder where the files were located, and click the "Scan" button to initiate the recovery process.

Step 3. Locate your excel files
To quickly find the Excel files from the scan results, click on "Documents" in the left panel, select "Excel", and then click "Preview" to confirm if the desired Excel files are shown.

Step 4. Recover Excel files
To recover Excel files, select the desired files, click "Recover", and choose a folder to save them to a different location.
2. Back Up Excel File Automatically
If you frequently modify and change your worksheet, it's a good idea to turn on AutoSave or manually copy and backup your file to another safe location to avoid losing your work in case of an accident.
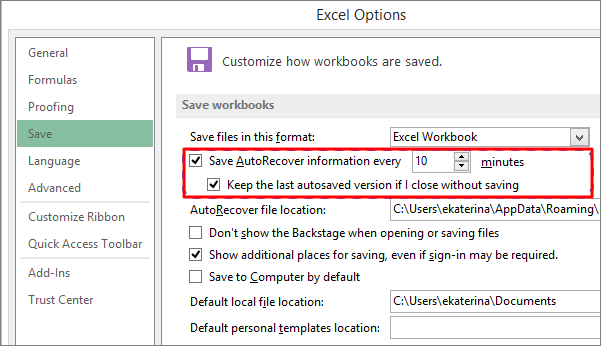
Final Words
If you encounter the error "Excel cannot open the file '(filename)' .xlsx because the file format for file extension is not valid," don't worry - it's a common issue. Fortunately, with the methods outlined above, you can resolve this problem without losing any data.
If Excel can't open a file, it's likely due to file corruption. However, the Qiling file repair tool can quickly fix and recover the Excel file with just a few clicks. This tool is effective not only for Excel files, but also for repairing photos, videos, documents, and other files on various storage mediums, including hard drives, SD cards, memory cards, and more, regardless of whether they're lost or existing on your devices. It's definitely worth trying.
Excel Cannot Open the File FAQs
The "Excel cannot open the file because the file format or file extension is not valid" error is often accompanied by other issues. If you're experiencing problems like the file being corrupted, not being able to open it due to a wrong file type, or having issues with Excel's file format, you can find solutions to these common problems here.
1. How do I fix the file format or file extension is not valid?
To fix the "Excel cannot open the file because the file format or file extension is not valid" error, try changing the file extension to a valid Excel format, such as .xls or .
Step 1. To proceed, open your Excel file and navigate to the taskbar, where you'll select "File" and then choose "Options". From the drop-down menu, select "Export" and then click on "Change File Type".
Step 2. To resolve the Excel "cannot open the file" error, simply change the file extension to match the version of Excel installed, then save the file. This should resolve the issue. If not, try saving the file again.
2. How do I recover an Excel file format or file extension that is not valid?
You can re-store the Excel file format from previous versions, or the file extension is not valid.
To recover a damaged file, select the file, right-click it, and click "Properties" > "Previous Version". A list of previous versions will appear, allowing you to select the desired version and click "Restore" to recover it. This feature retrieves the file from File History or restore points.
3. What does file extension not valid mean?
The error "Excel cannot open the file '
- The Excel file is corrupt or damaged.
- The Excel file is not compatible with the version of MS Excel you're using.
4. Why can't I open an XLSX file?
The "Excel cannot open the file because the file format or file extension is not valid" error often occurs when the Excel file is corrupted, not compatible with the current Excel version, or infected by a virus, especially if it was received via email. These issues prevent the file from being opened.
Related Articles
- Restore Missing Fonts After Windows 10 Creator Update
- How to Recover Unsaved Word Document After Computer Restarts/Shutdown
- Recover Hidden Files From External Hard Disk
- Recover Sticky Notes in Windows 10/8/7