Microsoft Excel Cannot Paste the Data? [Fixed]
When it comes to your professional life, you can't avoid utilizing Microsoft Excel to sort your data and do complex calculations in a breeze. But, for some individuals, Excel can be a source of anxiety. In contrast to the more user-friendly Word or PowerPoint, Excel has a plethora of complex terminology and functionalities that must be learned.
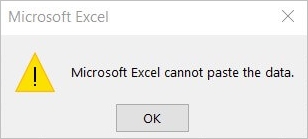
Microsoft Excel Cannot Paste the Data
Even when you've learned how to use the functionalities, the road is still full of bumps. Like any other computer program, the spreadsheet program Excel is susceptible to various problems and becomes super aggravating. Throughout this post, we will provide you with an explanation of the Microsoft Excel Cannot Paste the Data Error and instructions on fixing this with reliable solutions.
| Workable Solutions | Step-by-step Troubleshooting |
|---|---|
| Fix 1. Restart Excel | Close the MS Excel program. Restart the Application. Try copying and pasting...Full steps |
| Fix 2. Check the Merge Cell | Launch the source Excel worksheet and make a list of all the data you would like to copy...Full steps |
| Fix 3. Disable the Macro Express | Select Disable Macro from the context menu when you right-click on the macro...Full steps |
| Fix 4. Use Paste Special | Make a copy of the relevant data from the Excel workbook once opened...Full steps |
| Other Solutions | Ignore DDE > Start Excel in Safe Mode > Restart the PC in Clean Boot State...Full steps |
How to Fix Microsoft Excel Cannot Paste The Data (10 Fixes)
The Excel issue is quite common when copying and pasting data from one spreadsheet. In some instances, you can be experiencing difficulties because of merged cells or a lack of familiarity with the multiple copy-pasting processes, both of which can be remedied quickly. Here, we've highlighted the ten most effective methods which can help you get rid of this problem.
Method 1. Restart Excel to Fix Excel Cannot Paste the Data
Before you go into more complicated solutions, why not start with something simple? Most of the time, relaunching the excel sheet will resolve the issue, and no high-level preparations are required. Nonetheless, attempt to save your data before closing the Excel program.
Step 1. Close the MS Excel program.
Step 2. Restart the Application.
Step 3. Try copying and pasting the info. Check to see if this works.
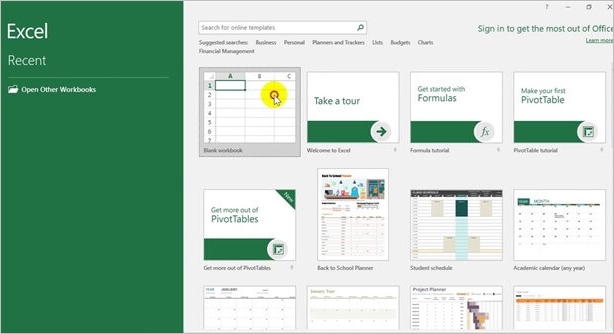
Method 2. Check the Merge Cell in Excel to Fix Microsoft Excel Cannot Paste the Data
In an ordinary Excel Sheet, you cannot copy data from merged cells and paste it into another Excel Sheet. Consequently, before you attempt to duplicate the information, unmerge all of the cells by doing the following methods.
Step 1. Launch the source Excel worksheet and make a list of all the data you would like to copy, then click "copy".
Step 2. To unmerge cells, choose "Merge and Center > Unmerge Cells" from the Home tab on the menu bar.
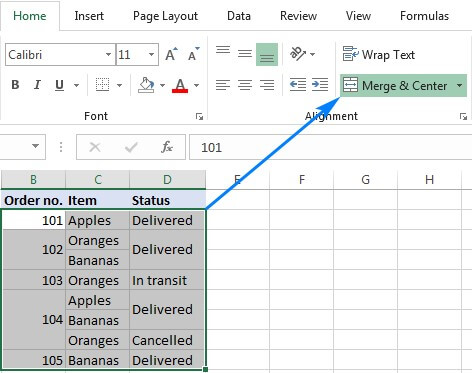
Method 3. Disable the Macro Express Application
The "Macro Express" software can also cause this problem. It's a Windows-based program that allows you to make adjustments and record mouse macros. As a result, verify the operating programs in the background before transferring data from Excel. To temporarily deactivate a macro, choose it from the Macro Express Pro - Explorer list and do the following action.
Select Disable Macro from the context menu when you right-click on the macro.
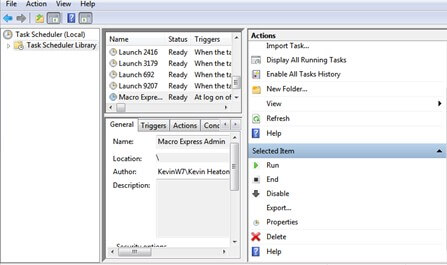
Method 4. Use Paste Special Option to Fix the Error
When utilizing the "Paste" option in Microsoft Excel, the data cannot be pasted due to an error.
Step 1. Make a copy of the relevant data from the Excel workbook once opened.
Step 2. Next, open the destination sheet and right-click on any cell to choose it from the menu. Select the "Paste Special" option from the drop-down menu and select a specialized setting for correctly pasting the data you copied.
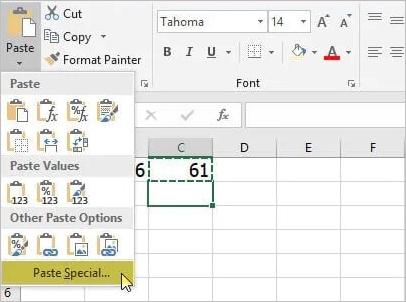
Method 5. Ignore DDE to Fix Excel Cannot Paste
Ignoring DDE also adds to the resolution of the copy and paste problem. And here are the steps to follow.
Step 1. Open Excel and choose "Options" from the "Files" drop-down menu.
Step 2. To disable the "Ignore other apps that employ Dynamic Data Exchange (DDE)" checkbox in the dialog box, choose the "Advanced" option from the dialog box.
Step 3. You can now go to the next step by clicking "OK" to store your progressions.
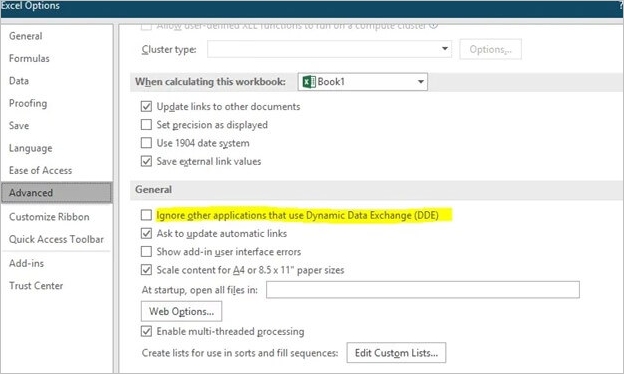
Method 6. Start Excel in Safe Mode
By pressing the CTRL key on your keyboard and the shortcut icon for Excel, you can launch the spreadsheet in Safe mode immediately. The following are the procedures that must be completed to open Excel in Safe Mode using this method.
Also read: How to enter Safe Mode?
Step 1. Locate the Excel shortcut on your computer. It might be located on your desktop, on your taskbar, or in your Start menu.
Step 2. If it's on your desktop, hold down the CTRL key on your keyboard while clicking on the Excel shortcut icon twice on your computer's screen. If the shortcut is located on the taskbar or in the Start menu, hold down the CTRL key on your keyboard while performing a single click on it.
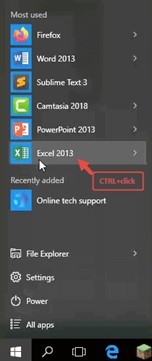
Step 3. Continue to hold down the CTRL key until you get a message box telling you, "You're holding down the CTRL key, are you sure?" Is it okay with you if I start [Application] in Safe Mode?"
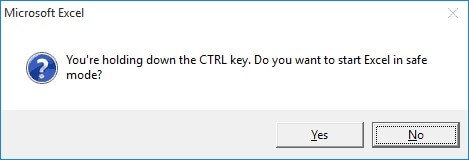
Step 4. Select "Yes" from the drop-down menu.
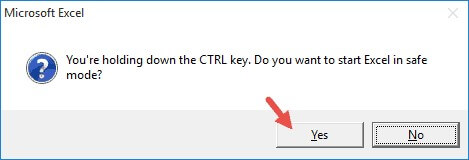
Step 5. This will start Excel in Safe Mode.
Method 7. Restart the PC in Clean Boot State
To restart your computer in Clean Boot State, perform the steps outlined below.
Step 1. Start by typing MSConfig into the Run box.
Step 2. Uncheck the Load Startup Items box under "General > Selective Startup" in the menu bar.
Step 3. Hide all Microsoft offerings from the "Services" tab, so order to block any unnecessary starting attempts, and then select "Open Task Manager" from the "Startup" tab.
Step 4. Disable all startup processes using this window and return to the "System Configuration" window to save your changes.
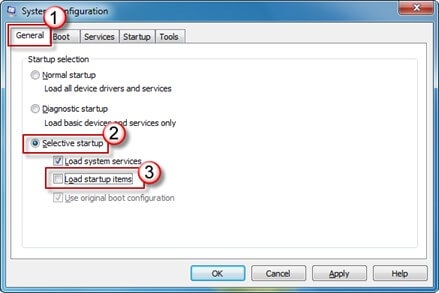
Method 8. Use XLSX Sheets Instead of XLS
Because you'll be transferring a large amount of data, you might want to switch from the standard XLS sheet to an XLSX sheet. The XLS sheets have a maximum line length of 65,000 characters.
The implication is that if you copy data with additional rows, you will get the "can't paste in Excel" error message. On the other hand, in an XLSX sheet, you can have up to one million rows.
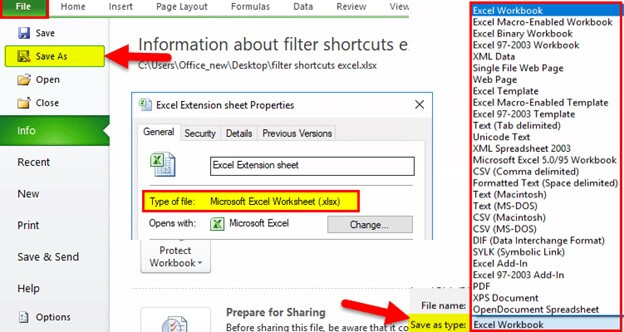
Method 9. Run Microsoft's Automatic Repair to Fix Excel Cannot Paste the Data
When Microsoft Excel opens a corrupted workbook, it immediately enters into File Recovery mode and tries to fix the file. It's possible to restore your workbook manually if File Recovery mode isn't activated. Look at the steps below.
Step 1. To open a file, go to the File menu and choose "Open".
Step 2. Right-click on the damaged worksheet and choose "Copy to Clipboard".
Step 3. The corrupted workbook may be selected in the Open dialog box by clicking on it.
Step 4. Right-click on Open, and then choose "Open and Repair".
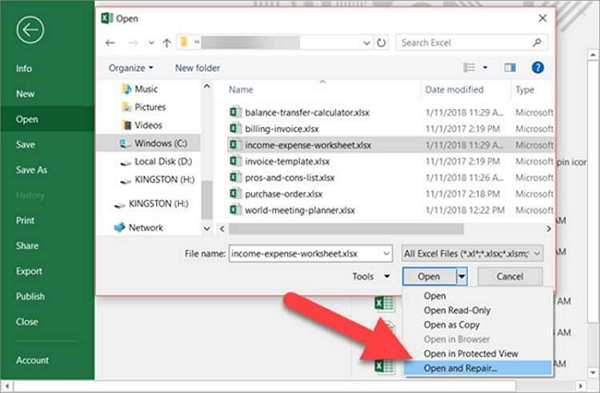
Step 5. You may use Repair to get back as much of the information as feasible. If Repair doesn't work, choose "Extract Data" to get the workbook's values and formulae.
Method 10. Use Qiling Excel Repair to Fix Excel Cannot Paste the Data
If you find yourself in the unfortunate situation of having a corrupted word document, Deep Data Recovery can be of assistance. It is a simple-to-use application that can fix a word document without modifying its elements, such as photos, fonts, original text, hyperlinks, headers, or footers, without requiring any other software. It gives three straightforward repair alternatives.
The most significant part is that it is a free tool that you can experiment with; thus, download the program from its official website and get acquainted with the software's fantastic capabilities. The application can repair a wide range of corruption faults relating to word files and other files that have become inaccessible or include certain unusual characters.
You can also see the scan results before saving the static word files or preview the scan results before storing the corrected word files. Maintain compatibility with Microsoft Word 2019, 2016, 2013, 2010, 2007, and previous versions.
- Word, Excel, PowerPoint, and PDF files are among the four kinds of files that can be repaired.
- Provide add and save options for finding and saving damaged files as soon as they are discovered.
- Examine and fix all of the data included inside the damaged files using this program.
- Repair files get corrupted for various reasons and on a variety of devices.
Step 1. Launch Deep Data Recovery. Choose file types and click "Next" to start.

Step 2. Click "Scan" button to scan disk with corrupted documents. This software enables you to fix damaged Word, Excel, PPT, and PDF files in same steps.

Step 3. Qiling data recovery and repair tool will scan for all lost and corrupted files. You can find the target files by file type or type the file name in the search box.

Step 4. Deep Data Recovery can repair your damaged documents automatically. After file preview, you can click "Recover" to save the repaired Word, Excel, and PDF document files to a safe location.
Part 3. Conclusion
Whatever your cause for corrupting a Microsoft Word document, you can use this technique to get it back in working order. 'Microsoft Excel Cannot Paste the Data Error' issues can be resolved using any options listed above. The Microsoft Office repair tool, on the other hand, will allow you to recover your data if you face file corruption while following these instructions. We hope that this advice will be of use to you in the most excellent manner possible.
Related Articles
- Restore or Repair Corrupted AutoCAD Files
- Photoshop File Corrupted: How to Repair PSD File Without Any Effort
- Super Easy! How to Recover Deleted Files from NAS (Synology/QNAP)
- Fix Cannot Open JPG Files on Windows 10