[Self-Check-and-Repair]: How to Repair External Hard Disk Not Detected in Windows 10
External hard disk, regarding its large capacity but low price nowadays, is still a popular choice for Windows and Mac users to store massive data, save backups and wirelessly transfer files from one computer to the other. Wirelessness means that you don't rely on Internet connection because a physical USB or eSATA connection will enable you to copy, transfer, exchange data across an external HDD and a running machine!
So, first and foremost to make full use of an external hard disk on a computer, it has to be correctly connected, and then be detected and recognized. What if your external hard disk not detected once hooked up? Does this the same case to you? This page now gets you covered towards every possible way to fix an external hard disk not detected in Windows 10.

Check Where Goes Wrong & Apply 3 Quick Fixes
The culprits that lead to an undetectable external hard drive can be those in following:
- Virus infection
- Loose connection
- Not working USB port
- Insufficient power supply
- Outdated, corrupted or unstable driver
- Drive letter confliction
- Corrupted or incompatible file system
To have an easier start, you cannot miss some simple tricks at first, which have turned out to be incredibly effective for most affected users.
#1. Change another USB port for connection
If the external hard disk is recognized by other USB ports, you got a failed USB port then. You can leave this page without worrying about the hard disk, and go to the other page to know how to fix a USB port not working.
If none of the USB ports on your computer can recognize the external disk, we can confirm that the storage device now has an issue. You need to read through the article to test every possible fix.
#2. Disconnect the power supply
It's like doing the thing from scratch. Turn off your Computer, disconnect the power cable from your computer (disconnect all other external USB deivces as well, if there had any). After a while waiting, connect the power cable and turn on your computer. Now the computer system should be in a clean state and ready to read the external hard disk. Still nothing happens? Go on reading.
#3. Check in Windows Disk Management
Most of the case when we say a connected drive not detected, recognized or not showing up, it's in the Windows File Explorer here.
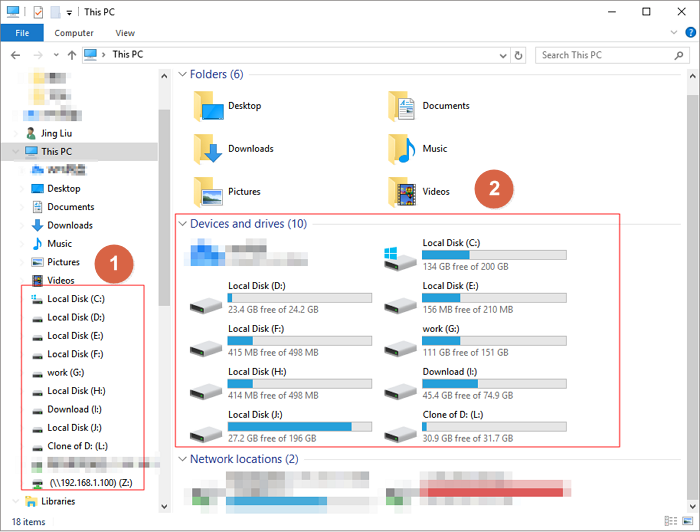
But the situation like this is not the real sign of a not detected external drive. Sometimes, the external hard drive that is missing a file system (The file system became RAW), or the one that loses the drive letter or turns to unallocated space won't show up in the Explorer, but we can find it in Windows Disk Management.
In Windows 10, follow the two paths to open Disk Management:
- This PC > Manage > Disk Management, or
- Press Windows + R keys together, type diskmgmt.msc and press Enter.
Did you see any weird drives there? Any strange status or characters you found in the disk map represent your external hard drive not properly displaying in the computer, seemingly not detected by Windows.
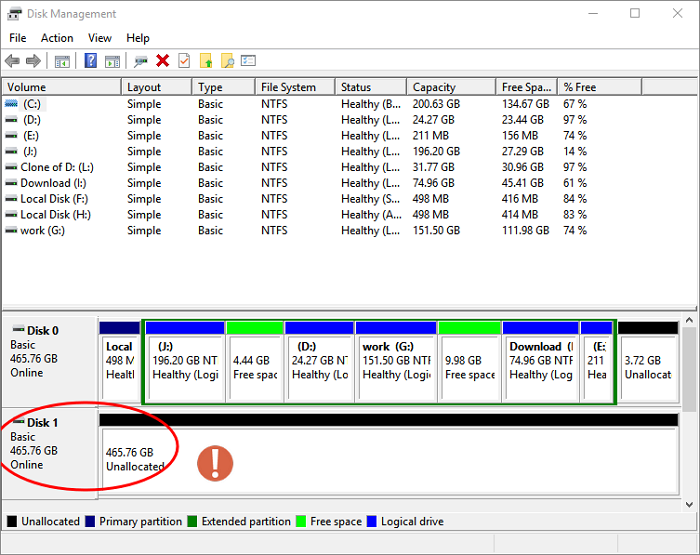
Over a half person could find their external hard drive in Disk Management, but the access to the drive data has been completely cut off. Before applying further troubleshooting methods to let Windows detect an external hard disk, try to recover precious data in advance.
Recover Data from A Detected External Hard Drive in Disk Management
Your external HDD or USB storage devices that are displayed in Disk Management are usually inaccessible. Besides the RAW file system and unallocated state we mentioned, it can also display it as a disk unknown, not initialized. There are clear solutions to each kind of not detecting hard drive state, however, you must perform data recovery at first because operations coming next are likely to endanger data, making it very difficult to be retrieved.
Qiling hard drive recovery software can assist you with a complete external hard drive recovery in three steps.
Click the below button to download Deep Data Recovery for Windows, and follow the wizard to install it on your computer.
Follow the 3-step guide to recover data from external hard disk not detected in Windows 10:
Step 1. Choose file types
- Download and install Qiling Data Recovery on your PC or laptop.
- Connect the external hard drive to your computer.
- Run Deep Data Recovery and choose file types. Then, click "Next" to start.

Step 2. Choose and scan the external hard drive
- Choose the external drive from External drives list. Then, click "scan" for lost data.

Step 3. Check the scan results
- Qiling data recovery software will immediately scan the selected drive for all data, including deleted, corrupted, and existing data.
- You can use the Filter feature to quickly locate the files of one kind, such as Pictures, Word, Excel, PDF, videos, emails, etc.

Step 4. Preview and recover data
- Double-clicking a file from the scanned results to preview.
- Choose the files you want and click "Recover".
- Select a different drive to save the recovered files instead of the original one.
After the self examination with the above guidance, and the required data has been tansferred to a safe location, now it's time for you started all over again to reconnect the drive, and finally let it show up in Windows 10.
Create A New Simple Volume
This is for the case that your external hard disk not detecting in Windows Explorer but showing unallocated space in Disk Management.
Step 1. Right-click on the unallocated space area on your external hard disk and choose "New Simple Volume..."

Step 2. You'll be welcomed to the new simple volume wizard window, click Next.
Step 3. When specify volume size, you can just leave the default settings for volume size unchanged, and click Next.
Step 4. Assign a proper drive letter to the hard disk by choosing one from the drop-dewn list, and click Next.
Step 5. Format the drive by choosing a compatible file system. The external hard disk is usually formatted with NTFS or exFAT. Choose one and tick the option "Perform a quick format" to quickly get the format process done. Click Next.
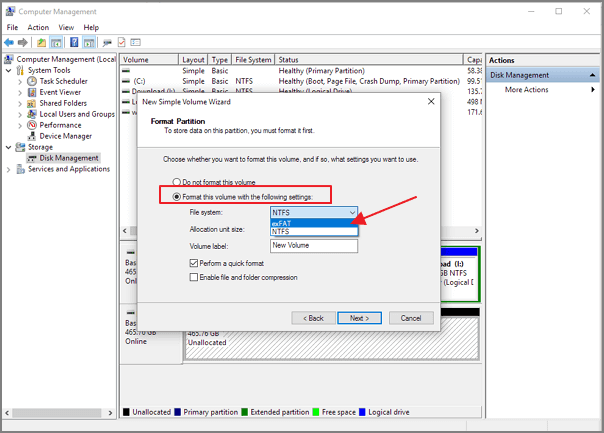
Step 6. You're completing the new simple volume wizard. Once confirmed, click Finish.
Format External Hard Drive with A Recognizable File System
In contrast, this way to fix external hard drive not detected is when the drive has been partitioned to several chunks. If it's one of the partitions on the external hard drive not normally showing or detected by Windows, it's probably because the file system is corrupted or missing. What's more, if you're using an Apple APFS hard drive on a Windows 10 computer, Windows can't read it because it's the file system that exclusively for macOS system. All those reasons will make Windows fail to read the external hard drive you've connected, by correcting the file system may get you out of trouble.
- Warning
- Formatting will ease data on the selected drive. Any one who didn't create a backup before the problem arised, use Deep Data Recovery to export some critical files from the currently inaccessible drive before executing the formatting steps.
Step 1. Right-click on the external hard drive partition where goes trouble and choose "Format..."

Step 2. Enter a volume label you prefer, choose NTFS or FAT/FAT32 file system for the partition and perform a quick format. Click OK.
Step 3. Confirm to format the partition by clicking OK.
Update Outdated and Corrupted Driver
The last resort that our average computer users can handle is to troubleshoot driver issues. It's kind of a complexing method, but if you can calm down and spend a few minutes to learn, the not detecting issue can hopefully be resolved at this step.
You'll update driver for an external storage device in Windows Device Manager. Here is how:
Step 1. Press Windows + R keys to bring up the Run ox, type devmgmt.msc in the box and hit Enter.

Step 2. Expand the Disk drives section. Did you any devices with a yellow/red exclamation point next to them? If you see a symble likewise there, that device in large extent has a problem with its driver. Right-click on it and choose Properties.

Step 3. Under the Driver tab, you can first try with Update Driver and click OK.

Step 4. Once completion, restart the computer for Windows to automatically install the latest and compatible driver for your external device.
If updating driver fails, try the next time uninstall and reinstall driver in the step 3.
Video Guide for External Hard Drive Data Recovery
Physical hard drive issues like this one is always confusing people from all walks of life. Part of the external hard disk not detected problem can be fixed with the suggested solutions. However, some may find the solutions not working for their case. That's normal because the damage degree determines the possibility of full repair. Any time when you feel incapable to deal with the storage drive on your own, ask for a service to make it.
The lucky thing is, no matter whether your drive is fixable or not, as long as the Disk Management can detect it, you can apply Deep Data Recovery to perform a full data recovery, without causing further loss upon a failed hard drive.
Related Articles
- How to Recover Illustrator File After Crash
- OneDrive Recycle Bin Retention | Recover Deleted Files in OneDrive
- How to Recover Deleted Files from Recycle Bin | Recover Recycle Bin
- How Do I Recover CR2, CRW, NEF, RAW Photos from Camera? [Complete Guide]