External Hard Drive Can be Detected But Not Opening
Issue: My External Hard Drive Is Recognized But Won't Open
"Recently, I connected my 64GB external hard drive to the computer, it didn't appear as normal in the 'My Computer' folder. Instead, it shows up as an unknown device in Device Manager.
My external hard drive detected but cannot open? I have so many important files on the drive, so I can't format the drive unless the files were safely restored. Can I fix this issue without losing my files?"
Being different from an unrecognized external hard drive, the causes of the "external hard drive detected but cannot open" error seems to be more commonly discussed. Here is a list of symptoms when the external hard drive or other storage devices become inaccessible:
- Access denied
- File system error
- The storage device driver is outdated
- Device not formatted error
- Unsupported file system
- The request failed due to a fatal device hardware error
- Unknown disk not initialized
The listed issues may occur to most older devices, to resolve these issues, you can follow guides in Part 1 to restore and extract data from the device first and refer to Part 2 for specific solutions.
As for a new external hard drive, users may meet the last listed issue and they just need to initialize the device to make it accessible.
Part 1. Restore Data from Not Opening External Hard Drive (Only 3 Steps)
How are you going to access saved data on the external hard drive which is not opening on your Windows computer? Professional data recovery software - Deep Data Recovery enables you to access data on an inaccessible storage device.
Qiling External Hard Drive Data Recovery
- Recover lost documents, photos, audio, music, emails, and more from external hard drives
- Recover files from corrupted USB drive, emptied recycle bin, memory card, SD card, digital camera, and camcorders
- Support data recovery from inaccessible, corrupted, and damaged external hard drives
With it, you can fully scan and recover data from the inaccessible hard drive in 3 steps:
Step 1. Use a correct USB cable to connect your external hard drive to your computer. Run Deep Data Recovery. Choose file types and click "Next" to start.

Step 2. In the next window, you will see your external disk under External drives. This software supports all the popular external disk brands, including WD, Seagate, Toshiba, LaCie, SanDisk, Samsung, etc.
Select the external hard drive and then click the "Scan" button.

Step 3. As soon as the scan process starts, the software will find more and more lost and deleted data and display the data in the scan results. The recovered data will be nicely organized. You can quickly find the target files/folders by file type or search in the search box with exact file name.

Step 4. You can preview the files found by Deep Data Recovery's scanning algorithms. Then, select files and click "Recover". To avoid data overwriting, we recommend that you save the recovered data to a different drive than the original Seagate drive.
After this, move on to Part 2 and find an effective solution to make the external hard drive accessible again on Windows 10, 8, or 7.
Part 2. Fix external hard drive won't open error (4 methods)
How to solve the external hard drive detected but not showing up error and make your device work perfectly again? Here, we've collected 4 reliable methods that can help:
Method 1. Gain administrator permission (3-4 minutes)
Applies to: remove device inaccessible issue without access permission
The process of getting access permission on Windows 10 and 8 is similar, only a tiny difference on Windows 7 and older OS.
Step 1. Open This PC, right-click the inaccessible external hard drive, and select "Properties".
Step 2. Go to Security, click "Edit" and click your username under Group or username.

Step 3. Check all boxes under the Allow column, click "OK" to confirm, and "Apply" to keep all changes.

Reboot the PC and reconnect the external hard drive to your PC if necessary.
You May Also Interest In:
If you are having a similar issue on your hard drive, you may directly try the fixes below.
How to Fix Hard Drive Not Showing Up in Windows
Are your hard drives, be it new or old, internal or external, not showing up in File Explorer or Disk Management? Follow to learn how to make your hard drive showing up again in Windows 10/8/7 without losing data.

Method 2. Update the external hard drive driver (3-5 minutes)
Applies to: resolve device driver outdated, not opening issue
If you can't access your external hard drive on Windows 10, this method is also worth trying.
Step 1. Connect the external hard drive to the PC.
Step 2. Right-click on This PC/My Computer icon, select Manage and go to Device Manager.
Step 3. Expand Disk drivers, find and right-click on the external hard drive, choose "Update driver".
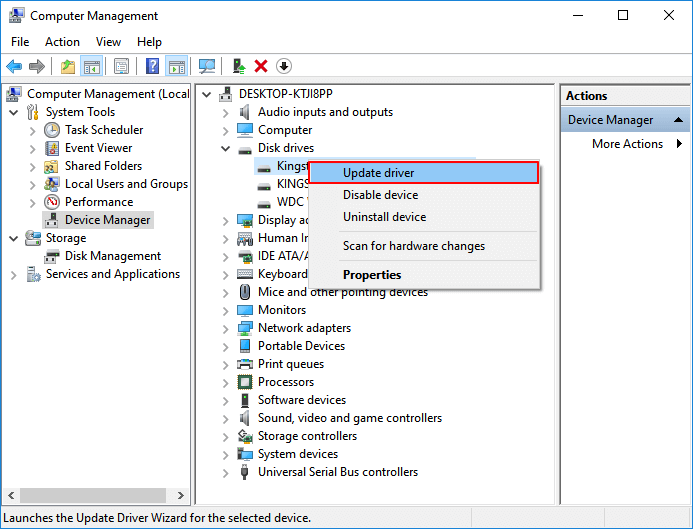
Step 4. Select "Search automatically for updated driver software" and wait patiently till the process completes.
Reboot the PC and reconnect the device if the system requires it.
Method 3. Check and fix file system errors (4-5 minutes)
Applies to: fix corrupted file system or existing errors, making the device not opening
To do so, you can either use disk error checking tools or cmd command to check and fix existing file system errors on your device.
Note: Running chkdsk can hopefully fix the file system errors, however, it can also result in total data loss. So, perform data recovery in advance, and then continue with the CMD method
Here is the example of using the CMD command to fix file system errors:
Step 1. Press Windows + R keys simultaneously to invoke Run. Type cmd in the empty box and hit Enter.
Step 2. Type diskpart and click OK to bring it up.
Step 3. Type chkdsk G: /f /r /x and hit Enter. (Replace G with the correct drive letter of the external hard drive that is not opening.)
Exit the command prompt and safely eject your external hard drive. After some seconds, try reconnecting it and see if you can open it normally.
If command line is not your ideal choice, you can apply this command-line alternative tool - Qiling CleanGenius. Use this one-click tool to fix the file system error on your hard drive.
Step 1. Download Qiling CleanGenius on your computer for free.
Step 2. Run the software. Click "Optimization" on the left panel, and then choose "File Showing".
Step 3. Go to "Choose drive" and select the drive with a file system error. Check the "Check and fix file system error" option and click "Execute".
Step 4. Wait the Qiling CleanGenius completes the repairing process. After that, click the "here" to view the result.
Method 4. Format external hard drive, change the file system to NTFS
Applies to: resolve unsupported, unrecognized file system causing device unopenable
Mostly, NTFS and FAT32 are the default file system of external hard drives and USB devices. Sometimes, if the operating system doesn't support a specific file system, the device will not open.
To resolve this issue, you can format the device to NTFS or FAT32 by using disk management or a free format tool. Here is an example of changing the external hard drive file system by using the Qiling free format tool - Partition Master Free. Only 3 steps will make it work again:
Step 1. Right-click the hard drive partition and choose the "Format" option.
Step 2. In the new window, set the Partition label, File system, and Cluster size for the partition.
Step 3. Click the "Proceed" button to start formatting the hard drive partition.
Step 4. You can see a warning window, click "Yes" to continue.
Wait for the formatting process to complete. Then you can unplug and replug the external hard drive, reusing it to save files again.
The Bottom Line
To sum up, to unplug the external hard drive by using the safely remove method, update disk driver timely, fixing file system error and use an adaptable file system on storage devices, you can safely avoid the device is detectable but not opening issue.
Also, don't panic when you meet this issue. Turn Qiling file recovery software to restore and export valuable files first, and then apply 4 methods on this page to make your device usable again.
Related Articles
- Fix Hard Drive Not Detected/Recognized in BIOS Without Losing Data
- Recover Data from WD My Passport Hard Drive
- Fix Micro SD Card Not Detected in PC, Android Mobile Phone or 3DS
- How to Recover Deleted Recordings on Sky Q and Sky Plus Box