Files Automatically Encrypted, How to Remove Encryption from Files
Quick Navigation for Solutions to Remove File Encryption:
| Workable Solutions | Step-by-step Troubleshooting |
|---|---|
| Remove Encrypt Contents | Right-click encrypted file/folder > "Properties" > "Advanced" > "Encrypt Contents to Secure Data"...Full steps |
| Remove Encryption from PDF | Open encrypted PDF in Adobe Acrobat > "Advanced" > "Security" > "Remove Security"...Full steps |
| Remove Encryption from Excel | Open encrypted Excel > "Review" > "Unprotected Sheet" > Enter password...Full steps |
| Remove Ransomware Encrypted File | Launch Qiling file recovery software > Scan device > Restore lost files deleted by ransomware...Full steps |
How to Decrypt a File
"My files located on the desktop are automatically getting encrypted after moving to any other locations, and the color of the file name changes to green. By clicking the file Property, in the Advanced Settings, the option Encrypt contents to secure data is automatically checked without asking my permission. How to remove encryption in Windows and how to decrypt a file?"
Overview of File Encryption
Windows Encrypting File System (EFS) is one of the basic file/folder encryption technology that enables files to be transparently encrypted to protect confidential data from attackers with physical access to the computer. When files are encrypted in this way, the file name will show green color instead of the normal black text. Except for EFS, Windows comes with another encryption feature, named BitLocker, which also can guard important data by encoding logical drives.
Once you enable the encryption function for your drives, new or existing files, and folders will be automatically encrypted on the drive with a certificate and private key. If you copy unencrypted files to a folder with encrypted properties, they will also be automatically encrypted. This makes it impossible for unauthorized users to access and edit the data.
How to Remove Encrypt Contents to Secure Data
You can remove file system encryption by unchecking the "Encrypt Contents to Secure Data" feature. Yes, this only works for the file system, not for a specific file. If you want to decrypt files, the certificate or password is indispensable. To recover encrypted files without passwords, check the topic article.
Step 1. Find the file or folder you wish to encrypt.
Step 2. Right-click the file/folder and click "Properties." Then, click the "Advanced..." button on the General screen.
Step 3. Check the box "Encrypt Contents to Secure Data" under the Compress or Encrypt attributes section, then click the "OK" button.
Step 4. Continuing clicking the "OK" button. An encryption warning box will pop up.
Step 5. Check the "Encrypt the File Only" box to encrypt the individual file, then click "OK" to finish.
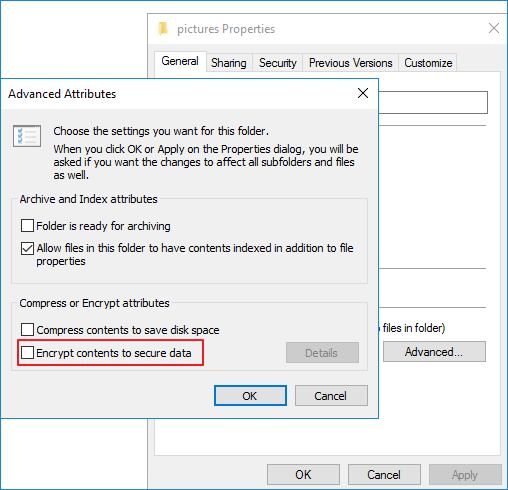
How to Decrypt a File in Windows 10/8/7
Read this part and see how to decrypt PDF and Excel files. If your encrypted files are lost, you can recover deleted data first, and use the ways below to decode.
How to Remove Encryption from a PDF File
PDF is one of the most reliable file formats used by users to present and exchange documents. Nowadays, security is the main concern for all users, so many users choose to encrypt their PDF documents by applying passwords to them. However, when others need to read the PDF, you need to remove the encryption. Follow the following steps to decrypt a PDF file in Adobe Acrobat. And the premise is you must know the password.
Step 1. Open Adobe Acrobat on your computer.
Step 2. Open the protected PDF file and type the password when prompted.
Step 3. Click "Advanced" at the top of the Acrobat window. Select "Security" and then click "Remove Security."
Step 4. Click "OK" to confirm the action and remove the encryption. Then, press "Ctrl+S" to save the unencrypted PDF file.
How to Remove Encryption from Excel
Remove the encryption from the Excel worksheet and the Excel document is different. Check the way respectively.
Decrypt an Excel Worksheet
Step 1. Click the "Review" tab on the toolbar. Then, choose "Unprotect Sheet". You will be prompted for a password.
Step 2. Enter the password and click "OK". Now, you have removed the password from an Excel worksheet, and you can start editing.
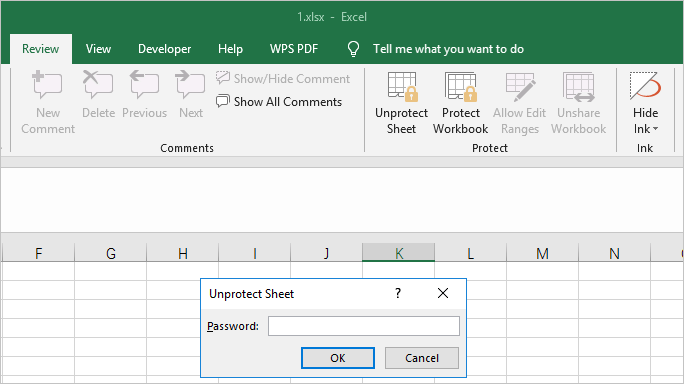
Unencrypt an Excel Document
Step 1. Open the Excel document you want to remove encryption.
Step 2. Click "File" > "Info" > "Protect Workbook." In the drop-down menu, click "Encrypt with Password". The password entry box arises.
Step 3. Delete the password in the box, leaving the box empty. Click "OK" to remove the password from the document. Then, click "Save" before exiting the document.
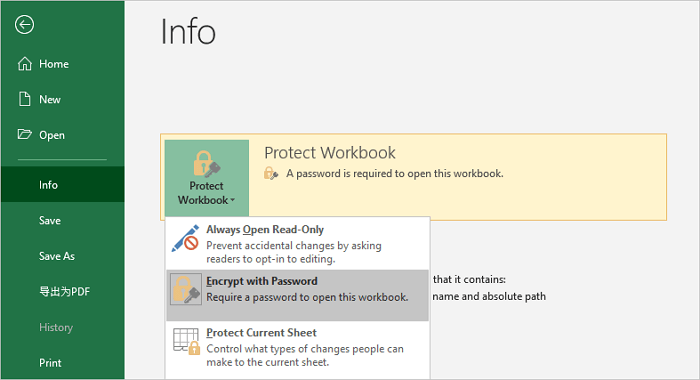
How to Remove Encryption from Ransomware Infected Files
In addition to actively encrypting your files, your files can also be encrypted permissively by a ransomware virus. In this case, we suggest that you don't pay the ransom and use data recovery software to recover the deleted original files by ransomware. In this way, you can remove the encryption.
You need to understand that most computer virus encrypts files in three steps, like the screenshot below. First, make an entire copy of all the files; second, delete all original files; third, encrypt the copy. That's why you see encrypted files as soon as your computer were virus-infected.
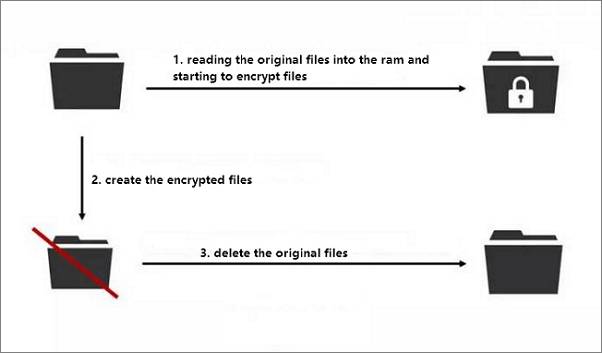
How to Restore Ransomware Encrypted File
All you need to do is find reliable data recovery software and try the steps below:
Let Qiling File Recovery Software Help: to recover ransomware encrypted files, you can use Deep Data Recovery. This powerful file recovery software allows you to recover data from virus attacks, accidental deletion, hard drive formatting, partition loss, recycle bin emptying, and more.
Step 1. Select file types and click "Next" to start
Run Qiling virus file recovery software on your Windows PC. Select file types and click "Next" to start.

Step 2. Select the virus infected drive to scan
Select the disk attacked by the virus to scan for lost or hidden files. Note that:
- If it's an HDD where files were hidden or deleted by virus, it's better to install the software on a different volume or an external USB drive to avoid data overwriting.
- If the infected device is an external hard drive, flash drive or memory card, it doesn't matter to install the software on the local drive of the computer.

Step 3. Check all scanned results
Deep Data Recovery will immediately start a scan process to find your deleted or hidden files on the virus infected hard drive. To quickly locate the wanted files, you can use the Filter or type grouping feature to display only the pictures, videos, documents, emails, etc.

Step 4. Preview and recover deleted/hidden files
When the process finishes, you can preview the scanned files. Select the files you want and click the "Recover" button. You should save restored files to another secure location on your computer or storage device, not where they were lost.
After data recovery, continue taking time to remove the virus with antivirus software to make sure your computer is clean. We highly suggest that you back up your important files regularly to avoid unexpected data loss. You can do it manually or automatically by using Windows scheduled backup software.
Related Articles
- Recover Files Infected by the Shortcut Virus
- Full and Free Solutions for CHK File Recovery
- 5 Genius Ways to Fix Powerpoint Found a Problem with Content
- [Sovled] Lost or Missing Desktop Files After Windows 10 Update