'The file cannot be opened because there are problems with the contents' Fixes
Overview
There are three ways in all to fix 'The file cannot be opened because there are problems with the contents' problem. The table below is an overview of the solution, read detailed content for full steps.
| Workable Solutions | Step-by-step Troubleshooting |
|---|---|
| Windows Fixes - The File Cannot Be Opened |
|
| Mac Fixes - The File Cannot Be Opened |
|
"When I try to open a .docx file, Microsoft Word 2013 doesn't allow me to access the file and flashes an error message saying 'The file [.docx] cannot be opened because there are problems with the contents.' Clicking on the details displays an 'unspecified error'. Is there a way to recover the word document or its contents?"
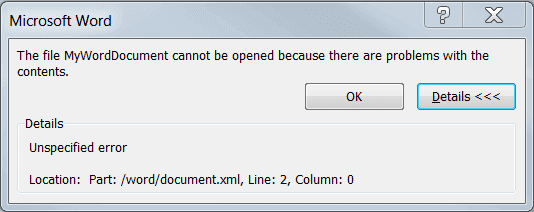
Causes of the Error
There are many reasons to stop Microsoft Office from working correctly and saying the .docx or .xml file cannot be opened because there are problems with the contents. The following are the most common causes for Word files cannot be opened.
- Large-sized files (Files are over 200kb threshold and contain non-text elements.)
- Old and new versions are not compatible
- Complicated functioning and advanced operations
- Corruption or damage of the storage media that used to save Word document
Windows Fixes - The File Cannot Be Opened Because There Are Problems with the Contents
Getting an error prompt, 'The file cannot be opened because there are problems with the contents' is quite common when you try to open your office documents like .docx or .xml files. On this page, we have created three solutions, including professional Word file repair software to help! Now, you can opt for any solution accordingly.
Fix 1. Use Word Repair Software to Fix Word Documents with Problematic Content
If the Word documents have corrupted and you will get the "Word cannot be opened because there are problems with the contents" issue. To solve this problem and repair corrupted Word documents, take Qiling file repair tool for help.
This Office file repair software allows you to repair damaged DOCX files and recover unreadable content of MS Office 2019/ 2016/ 2013/ 2010/ 2007. It is highly recommended to get rid of the error from your Word document. This application resolves all types of error messages that a Word file shows while viewing its contents.
Qiling toolkit for file repair key features:
- Perform batch repair of multiple corrupted Word, Excel, PPT, and PDF documents at a single time
- Fix damaged files saved on various storage media like USB flash drive, SD card, pen drive, etc.
- Repair and recover all file data without affecting the original format
Step 1. Launch Deep Data Recovery on your PC. Select file types and click "Next" to start.

Step 2. Click "Scan" button to scan disk with corrupted documents. This software enables you to fix damaged Word, Excel, PPT, and PDF files in same steps.

Step 3. Qiling data recovery and repair tool will scan for all lost and corrupted files. You can find the target files by file type or type the file name in the search box.

Step 4. Deep Data Recovery can repair your damaged documents automatically. After file preview, you can click "Recover" to save the repaired Word, Excel, and PDF document files to a safe location.
Except for file recovery, Qiling data recovery software is capable of recovering lost files from formatted disk/partition, emptied recycle bin, lost partition, damaged/corrupted hard drive, etc.
Don't miss: How to recover unsaved Word documents on Windows 10
Fix 2. Use Open and Repair Feature
The Word built-in "Open and Repair" feature can probably fix the issue of corruption detected on the document.
Step 1. Start Word.
Step 2. On the "File" menu or the Microsoft Office button, click "Open".
Step 3. In the Open dialog box, click to select the blank Word file.
Step 4. Click the down arrow on the "Open" button, and then click "Open and Repair".
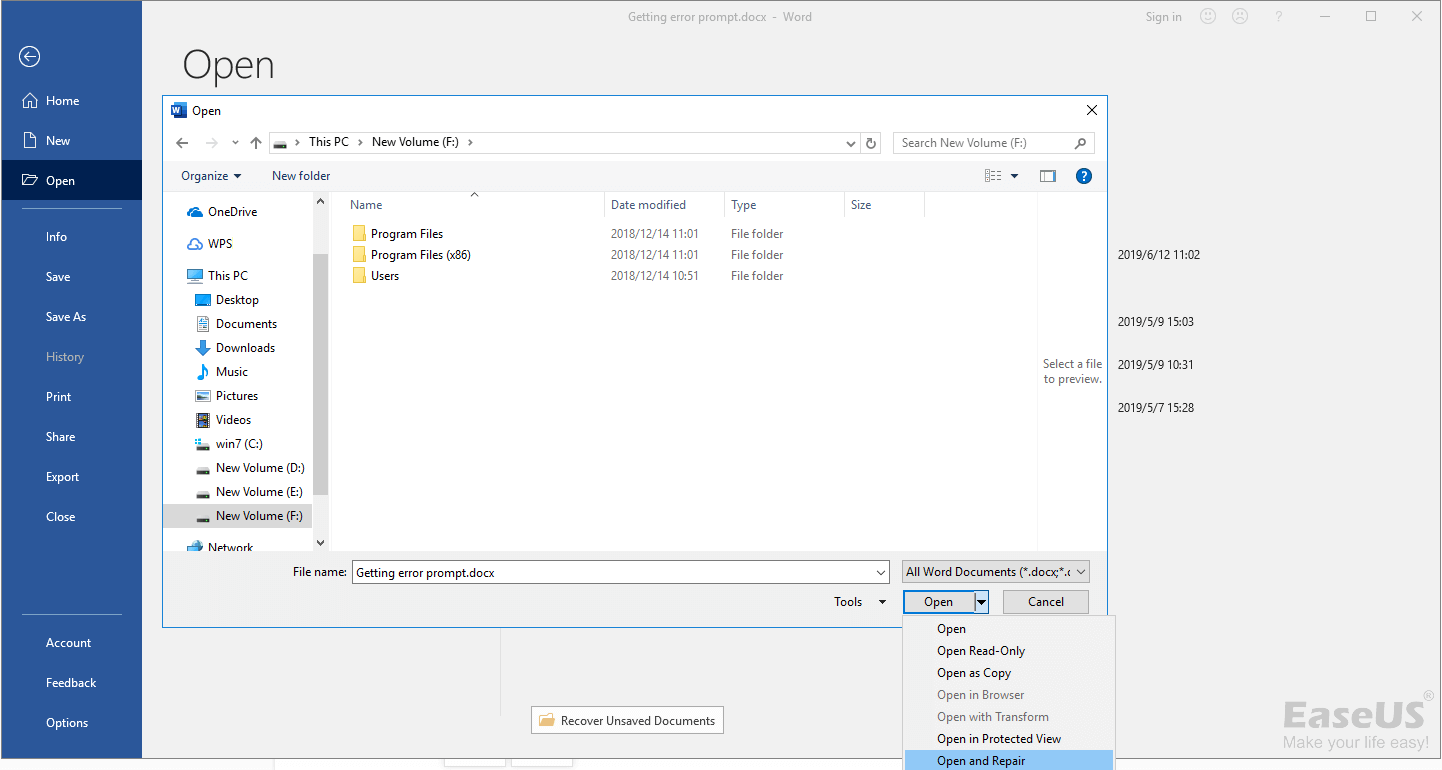
Fix 3. Use Google Doc
Step 1. Send the corrupted Word file to your Gmail account.
Step 2. Click the attachment to open it in the Google Docs previewer.
Step 3. Click "Open With Google Docs". The document should open and be viewable.
Step 4. Click "File" > "Download As" > "Microsoft Word (.docx)".
Step 5. Use Microsoft Word to open the document you just downloaded.
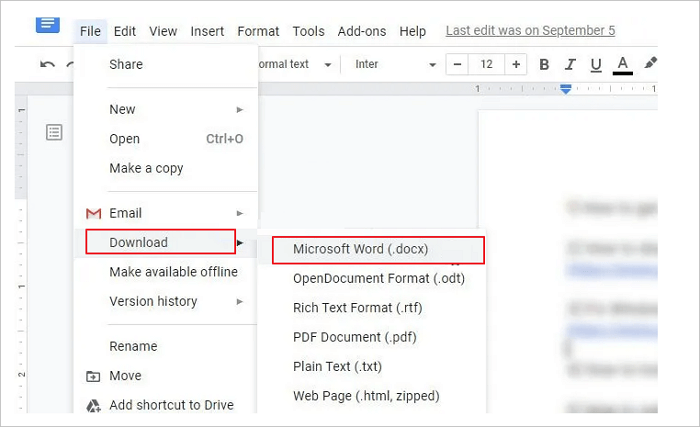
Mac Fixes - The File Cannot Be Opened Because There Are Problems with the Contents
What if you are a Mac user? How to fix the file that cannot be opened or changed? The error indicates that Live doesn't have the required permissions to access the file. It happens when you are trying to open or save files on the same machine, an external hard disk, or any other location with restricted access rights. You fail to open files because the current user account doesn't have read/write permissions for the content of other user accounts on your Mac. You can fix this error with the solutions below:
Solution 1. Edit the User Account Permissions
Step 1. In Finder, select the folder that contains the affected file.
Step 2. Hit cmd Apple + I to open the Info dialog for this folder.
Step 3. In the "Sharing & Permissions" tab, assign "Read & Write" to your current user account.
Step 4. Hit "apply" to enclosed items so that all other sub-folders are also read/write enabled for your user account.
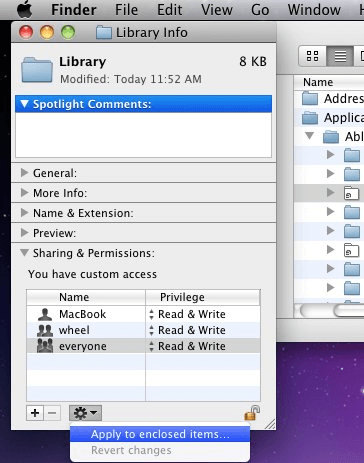
Solution 2. Restart your Mac in Safe Mode
Another way to fix this error is to boot into safe mode and fix the error. Here's how:
Step 1. Turn off your Mac. Then, turn on your Mac and immediately press and hold the Shift key.
Step 2. Keep holding the Shift key until you see the login screen, then release the key.
Step 3. Log in (you may need to log in a few times). Then, try opening a file using Preview in safe mode, does it work?
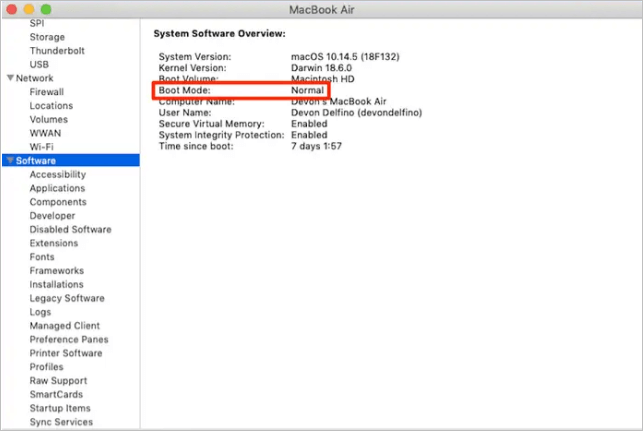
Conclusion
The file cannot be opened because there are problems with the contents error can be solved with these solutions. To fix a broken Word, Excel, or PDF document, the most efficient way is to apply a reliable file repair tool - Qiling file repair tool. If you still have problems, you can contact us to get additional help.
Related Articles
- How to Recover Deleted Worksheet in Excel
- Full and Free Solutions for CHK File Recovery
- How to Recover Permanently Deleted Emails from Gmail Account
- How to Recover Files Lost While Moving