4 Ways | How to Fix Word Runtime Error 91
The runtime error is a common issue that occurs on Windows-based operating systems, including Word and Excel. It manifests as different error codes, such as Excel runtime error 1004 and Word runtime error 53, among others.
| Workable Solutions | Step-by-step Troubleshooting |
|---|---|
| Fix 1. Repair Word Documents | Download and install Deep Data Recovery. From the software's main screen, follow the on-screen instructions to select the drive or partition you want to recover data from, and then click "Scan" to start the recovery process.Full steps |
| Fix 2. Change DCOMCnfg.exe | To troubleshoot DCOM issues, search for DCOMCnfg.exe in the Windows search bar, hit Enter, and navigate to the Component Services section.Full steps |
| Fix 3. Give Full Control | Run Windows as administrator. In Windows Explorer, browse to the FRx directory, then navigate to the "bin" folder, and open the FRx.exe file. This will launch the FRx application, allowing you to configure and run reports. Alternatively, you can also run FRx.Full steps |
| Fix 4. Disable Add-ins | To open the Run box, press the Windows and R keys at the same time. This will open a new window where you can type commands to execute specific actions or open applications. You can type a command or the name of an application, and press Enter to execute it. For example, you can type "calc" to open the Windows Calculator, or "notepad" to open the Notepad application.Full steps |
The Word runtime error 91 is a tricky error that doesn't provide clear information on the problems it causes or what triggers it. However, there are specific reasons and effective solutions for this error, which can be identified and addressed to resolve the issue.
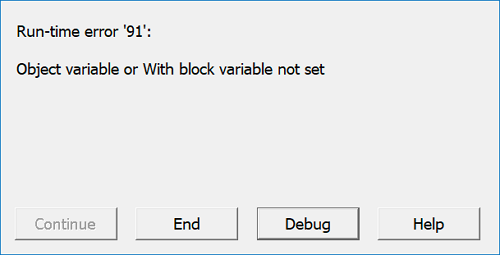
What's The Reason for Word Runtime Error 91?
The pop-up window "Runtime Error 91: Object variable or with block variable not set" appears due to a corrupted DCOMCnfg.exe file, which is used to configure permissions and system-wide security settings. This corruption prevents the system from loading required files, resulting in the runtime error.
To resolve the runtime error, we've identified four effective methods that can be applied. These methods will be introduced one by one with detailed steps, allowing you to try to solve the problem on your own. Each method will provide a clear solution to the issue, and by following these steps, you should be able to successfully resolve the runtime error.
Fix 1. Repair Damaged Word Documents to Fix Error 91
Accidental scenarios such as partition loss, OS crash, virus attack, or unexpected formatting can cause Word file corruption. In such cases, dedicated Word repair software is necessary. One effective tool for Windows 10 users is Deep Data Recovery, which boasts a high success rate and is easy to use.
The tool repairs corrupted Word .doc and .docx files, recovering complete file data while maintaining the original formatting. It's the best Microsoft Office repair toolkit for fixing any kind of corruption in Microsoft Word files.
You can download the Deep Data Recovery tool from the button below and use it to recover and repair your Word files. Follow the steps provided to utilize the tool effectively.
Step 1. To start the Deep Data Recovery process, launch the Deep Data Recovery software, select the desired file types you want to recover, and then click the "Next" button to proceed with the recovery process.

Step 2. This software allows you to fix damaged Word, Excel, PPT, and PDF files by scanning the disk with corrupted documents and enables you to repair them in the same steps.

Step 3. Qiling data recovery and repair tool scans for all lost and corrupted files, allowing you to find the target files by file type or search for them by typing the file name in the search box.

Step 4. Deep Data Recovery can automatically repair damaged documents, and after previewing the file, you can click "Recover" to save the repaired Word, Excel, and PDF files to a safe location.
Fix 2. Change DCOMCnfg.exe Settings
The first method to try is changing the settings of DCOMCnfg.exe, which is often the culprit behind the issue.
Step 1. Search DCOMCnfg.exe in the Windows search bar and hit Enter.
Step 2. In the Component Services window, expand the following: Component Services > Computers.
Step 3. To see the "My Computer" option, right-click on it and click Properties.
Step 4. Click the "COM Security" tab and under Access Permissions click Edit Limits.
Step 5. 1. Select all the groups in the Active Directory Users and Computers console.
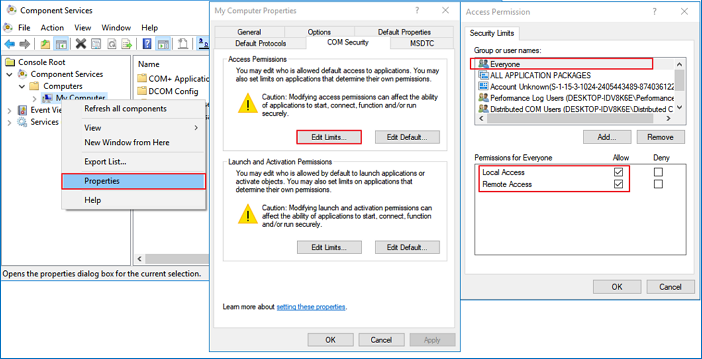
Fix 3. Give Full Control to the FRxXMLTag.XML file
In case the Runtime Error 91 is followed by the Error 5999, you should perform the following steps:
Step 1. Run Windows as administrator.
Step 2. In Windows Explorer browse to the FRx directory.
Step 3. Right-click on the FRxXMLTag.XML file and select Properties.
Step 4. To give full control to Everyone, click the Security tab, add the group Everyone, and select Full Control. Then, click OK to finish.
Fix 4. Disable Add-ins to Fix Word Runtime Error
To troubleshoot the runtime error 91 in Word, you can try disabling add-ins, which are programs that can be attached to Word to provide additional functionality. If the add-ins are corrupted, it may cause the error. To disable add-ins, follow these steps: 1) Close Word, 2) Press the Windows key + R to open the Run dialog, 3) Type "winword /a" and press Enter, 4) This will open Word with the add-ins disabled, 5) Try to reproduce the error. If it doesn't occur, it means the add-in was the cause. 6) If it still occurs, try enabling add-ins one by one to identify the problematic add-in. 7) Once you've identified the problematic add-in, you can try reinstalling it or removing it to resolve the issue.
Step 1. To open the Run box, press the Windows and R keys at the same time. This will open a small window where you can type a command or program name to run.
Step 2. To open Microsoft Word in Safe Mode, type "winword /safe" in the Run box and press Enter. This will launch Word with minimal functionality, allowing you to troubleshoot issues or use the program with a clean slate.
Step 3. To add an add-in, click "File" in the top left corner, then select "Options" from the dropdown menu. In the Options window, click on "Add-ins" in the left-hand menu, then select "COM Add-ins" from the list. Click the "Go" button to proceed.
Step 4. To resolve the issue, uncheck all add-ins in the list and click "OK", then restart Word.

If the Word runs normally, re-To troubleshoot the issue of Word not opening due to add-ins, enable the add-ins one by one until the problem occurs again. This will help you identify which specific add-in is causing the issue.
The Bottom Line
The runtime error 91 in Word can occur due to various reasons, including issues with user forms, macros, or references. To resolve this issue, you can try solutions such as checking the references, disabling macros, or resetting the Normal.dotm template. If these solutions do not work, you can also try downloading Stellar Repair for Word to recover your Word file.
Related Articles
- Fix I/O Device Error on External Hard Drive/USB Drive in Windows
- How Long Will An SSD Hold Data Without Power (SSD Lifespan)
- How to Recover Deleted Files from Hard Drive
- [Solved] Windows 11/10 Show Hidden Files Not Working