Folder Is Not Accessible Access Is Denied
# 1. Quick fixes for "Folder is not accessible. Access is denied":
| Workable Solutions | Step-by-step Troubleshooting |
|---|---|
| Fix 1. Change Ownership | Right-click inaccessible folder > "Properties" > "Security" > "Advanced"...Full steps |
| Fix 2. Check Permissions | Right-click the folder > "Properties" > "Security" > "Group or user names"...Full steps |
| Fix 3. Remove Encryption | Right-click the folder > "Properties" > "General" > "Advanced" > Uncheck "Encrypt contents to secure data"...Full steps |
# 2. Fixes for "D:\ is not accessible. Access is denied." error:
| Workable Solutions | Step-by-step Troubleshooting |
|---|---|
| Fix 1. Recover Data from Drive | Run Qiling data recovery software > Scan inaccessible drive > Recover data...Full steps |
| Fix 2. Change Ownership | Right-click inaccessible drive > "Properties" > "Security" > "Advanced" > "Edit"...Full steps |
| Fix 3. Check Disk Error | Run Command Prompt as administrator > Type chkdsk N: /f /r (Replace N with the drive letter of your disk)...Full steps |
What Is Access Denied Error in Windows 10/8/7
It seems that a majority of Windows users have confronted the exact problem when trying to open a folder or a specified document, image, or video file. The error messages may differ from issue to issue, for example:
- XXX folder is not accessible. Access is denied.
- Location is not available. D:\ is not accessible. Access is denied.
- Access denied.
- You don't currently have permission to access this folder.
If you are getting such a problem, take it easy. Here we will show you some practical ways to solve two kinds of access denied troubles: file/folder access denied, and USB or external hard drive access denied.
Issue 1. File/Folder Is Not Accessible, Access Denied
"Lately, I frequently get an error while trying to open any folder in File Explorer, it says folder is not accessible, access is denied. I can not access, change, save, or delete files and folders with the error messages. How can I resolve these issues and access work with my files and folders? I'm so worried about losing my folder contents."
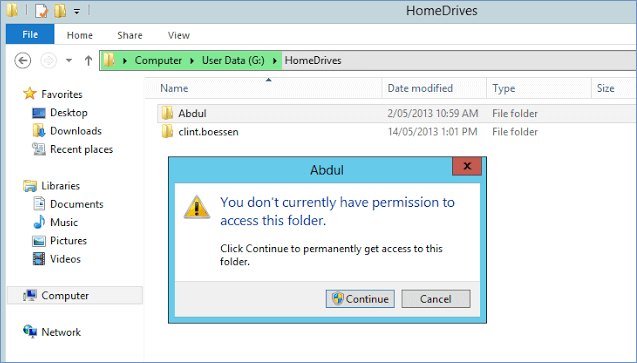
What Causes File/Folder Access Denied
- Folder ownership has changed.
- You do not have the appropriate permissions
- The file/folder is encrypted.
- The file/folder is corrupted.
- The user profile is corrupted.
Solution 1. Take Ownership of the File or Folder
If you cannot open a file or folder after you install a new version of Windows, the reason may be the changes in account information. Therefore, you may no longer have ownership of some files or folders. You might be able to resolve this issue by restoring your ownership of the files and folders.
1. Right-click the folder that you want to take ownership of, then choose "Properties".
2. Click "Security" > "Advanced" > "Change". If you are prompted for an administrator password or for confirmation, type the password.
3. Type the name of the user that you want to give ownership to, and then click "Check Names" and "OK".
4. If you want this person to be the owner of the files and subfolders that are contained in this folder, select the "Replace owner on subcontainers and objects" checkbox. Then, click "OK" to confirm.

Solution 2. Check Permissions on a File or Folder
If you don't have the appropriate permissions, you may also experience the access denied issue. Follow the steps below to check permissions on a file or folder.
1. Right-click the file or folder, and then click "Properties" > "Security" tab.
2. Under "Group or user names", click your name to see the permissions that you have. To access a file or folder, you have to have the "Read" permission.
3. To change the permissions of a file or folder, you must be logged on as an administrator. Click "Edit" under Group or user names, click your name, select the checkboxes for the permissions that you must have, and then click "OK".
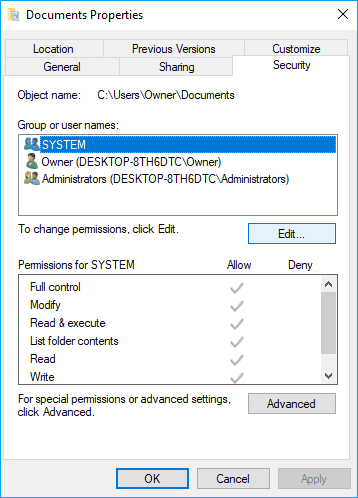
Solution 3. Check Whether a File or Folder Is Encrypted
You cannot open an encrypted file or folder unless using the password or certificate. To determine whether a file or folder is encrypted, follow these steps.
1. Right-click the file or folder, and then click Properties > General tab > Advanced.
2. If the "Encrypt contents to secure data" checkbox is selected, you have to have the certificate that was used to encrypt the file or folder to be able to open it. You can uncheck "Encrypt contents to secure data" to decrypt the file system. To decrypt a file, read the related article.
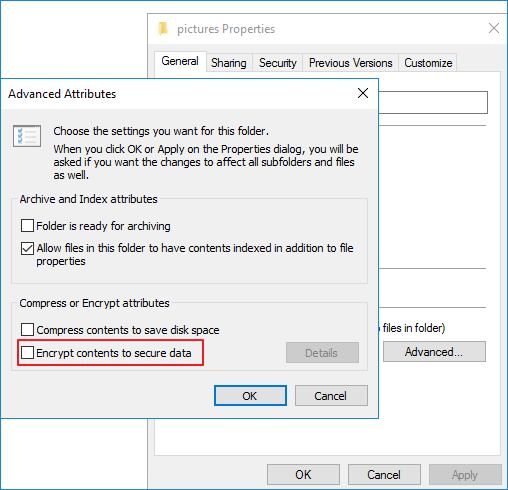
Solution 4. Repair Corrupted Files or Folders
The files can become corrupted for several reasons, such as computer crashes, repeated delete recovery, or sudden power outage. Most corrupted files cannot be repaired. But for photos, you can try to repair corrupted JPEG files with a file recovery tool.
If a folder is damaged, you can still recover data from the specific folder by using Deep Data Recovery, a top-ranking data recovery software on the market.
Issue 2. Hard Drive Is Not Accessible. Access Is Denied
In addition to the file/folder access denied problem, you might also meet USB flash drive or external hard drive access denied error in Windows 10/8/7 as the sample image shows. Here are common error messages.
- Drive is not accessible. The file or directory is corrupted and unreadable.
- Drive is not accessible. The parameter is incorrect.
- Drive is not accessible. The disk structure is corrupted and unreadable.
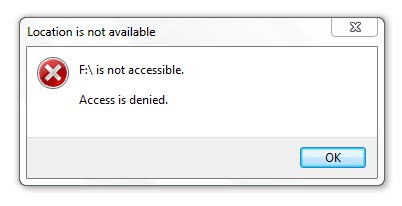
Whatever error message you see, as a result, you can't access the files and folders stored on the drive. Don't worry, try the following approaches to troubleshoot.
Solution 1. Recover Data from Inaccessible Drive
Before fixing the hard drive is not accessible error, you should first recover the data from the problematic hard drive to ensure data safety. Deep Data Recovery can search through a hard disk or partition for all lost, deleted, hidden, and inaccessible files with simple 3 clicks. It's ideal file recovery software, especially when you're not given the proper access to an unreadable or inaccessible data file on Windows.
Step 1. Select file types and click "Next" to start
Launch Deep Data Recovery. Select file types and click "Next" to start.

Step 2. Select a folder to scan for lost files
Choose "Select Folder" under Specify a location. Click "Browse" to choose the location where you lost the folder and click "OK" to scan the lost folder.

Step 3. Find and preview found files in the lost folder
If you remember the folder name, type the folder name in search box to quickly find the lost files. Then, open the found folder and double-click to preview scanned files. Or you can use the Filter feature to find a certain type of files.

Step 4. Recover and save the lost folder
Last, select the folder and files you need, click "Recover" and choose a new & secure location on your PC to keep the recovered data.
After exporting the data from the USB or external hard drive, you can continue to resolve the access denied matter.
Solution 2. Take Ownership of the USB or External Hard Drive
1. Right-click on the inaccessible hard drive, select "Properties".
2. Go to the "Security" tab, hit "Advanced", then click the "Edit" button. On the "Owner" tab, modify the ownership of the specified account.
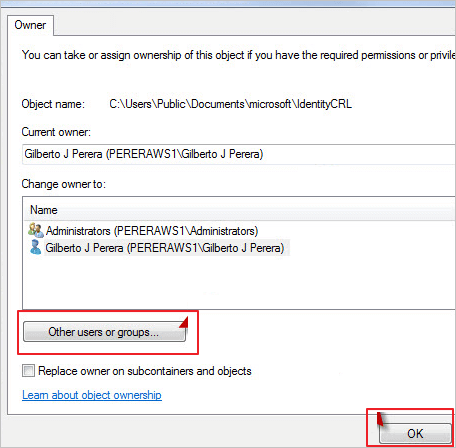
Solution 3. Check and Repair Disk Error
The "Drive is not accessible. Access Denied" issue might suggest that file system corruption, disk errors, corruptions, or bad sectors. In this case, you can run CHKDSK to fix the problem.
1. Plugin your external hard drive, USB drive, or memory card to your PC.
2. Type CMD in the Search box. Right-click and choose "Run as administrator".
3. In the Command Prompt window, type chkdsk E: /f /r. (Here E is the drive letter of the disk which shows the "drive is not accessible" error.)
If command line is not your ideal choice, you can apply this command-line alternative tool - Qiling CleanGenius. Use this one-click tool to fix the file system error on your hard drive.
Step 1. Download Qiling CleanGenius on your computer for free.
Step 2. Run the software. Click "Optimization" on the left panel, and then choose "File Showing" .
Step 3. Go to "Choose drive" and select the drive with a file system error. Check the "Check and fix file system error" option and click "Execute".
Step 4. Wait the Qiling CleanGenius completes the repairing process. After that, click the "here" to view the result.
Summary
In this article, we've discussed access denied error in two categories: one is folder is not accessible, and the other is a drive is not accessible. In both cases, we describe specific scenarios, reasons, and solutions. We hope these solutions are useful to you. Finally, again, whatever the problem, securing your data should be the first step. So, don't forget to use the data recovery software to take out the data before you fix the problem.
Related Articles
- How to Corrupt a File So It Won't Open on PC and Mac [Easy Guide]
- How to Recover Corrupted Files from a USB Flash Drive
- Ctrl+Z Deleted Files Recovery: How To Recover Files Lost by Ctrl+Z
- How to Make Files Undeletable in Windows