[Solved] Double Click Won't Open Files Windows 11/10/8/7
Can't Open Folders on Double Click in Windows 11/10/8/7
"Please help, I'm not sure what happened. I can't open any of my folders that are on my desktop by double-clicking on them. Folders in my drive, external drive, and file explorer also couldn't be opened by double-clicking. Any solution?"
We've seen many issues that users can't open a folder, with error messages like this folder is empty, file explorer won't open, etc. Other than the mentioned incidents, double click won't open folders in Windows 10 becomes another hot problem that waits for troubleshooting.
| Workable Solutions | Step-by-step Troubleshooting |
|---|---|
| Fix 1. Recover Files with Software | Launch Deep Data Recovery, hover on the partition where you lost data...Full steps |
| Fix 2. Change Mouse Settings | Type Folder Options in Search and click on "General" Tab. Choose "Double click to open an item"..Full steps |
| Fix 3. Adjust Double-Click Speed | Go to "Control Panel", find and click "Mouse". Adjust the speed by dragging..Full steps |
| Fix 4. Check the Registry Entries | Click on Start, type Run, and input regedit. The registry will open...Full steps |
| Fix 5. Adjust the Display Settings | Right-click on the desktop and select "Display settings". Drag the toolbar leftwards...Full steps |
In this article, we cover all the possible solutions to fix folders not opening in Windows 10/8/7. But before this, we highly recommend you try professional data recovery software to recover files in the inaccessible folder first to avoid unexpected data loss. After all, data security is the most important thing.
Recover Files from Folder Not Opening on Double Click
As said before, you should give priority to recovering files from inaccessible folders before trying any fix. To do so, you can use Deep Data Recovery. With this tool, you can quickly scan and recover deleted, formatted, hidden, and existing files on HDD, SSD, USB flash drive, pen drive, external hard drive, SD card, and so on with ease.
To recover deleted/hidden/existing files from a specific folder, you can run Deep Data Recovery, and scan the folder that won't open. Then, recover and save the files inside to another location.
Step 1. Choose file types and click "Next" to start
Launch Deep Data Recovery. Choose file types and click "Next" to start.

Step 2. Select a drive and start scanning
Hover over the partition where you lost data. This could be an internal hard disk, external disk, USB, or SD card. Then, click "Scan".

Step 3. Check and preview scanned files
Use the file format filter on the left or upper right corner to narrow the scan results until you find the files you need. Then, you can click the "Preview" button or double-click a file to preview its content, if you'd like.

Step 4. Recover lost data to a secure location
Click the checkbox next to the file and click "Recover" to restore the lost data to a secure place. We recommend that you do not store the recovered data on the disk where you lost it earlier.
Change Incorrect Mouse Settings to Fix Can't Open Folders Windows 10
- Type "Folder Options" in Search and click on the "General" Tab.
- Choose "Double click to open an item" under "Click items as follows". Then, click "OK".
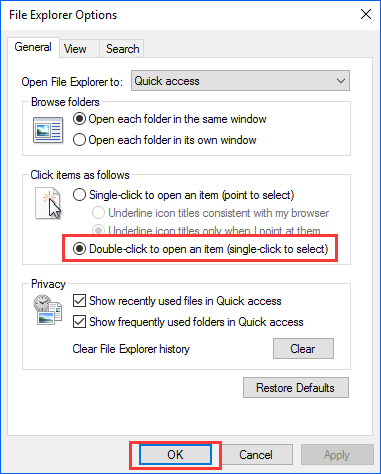
Adjust Double-Click Speed to Solve Double Click Not Opening Files
If you have adjusted double-click speed on your mouse to 'fastest,' but you can't click it fast enough to make it work. You need to change the speed.
- Go to "Control Panel", find and click "Mouse".
- In the middle area named "Double-Click Speed", adjust the speed by dragging. Then, click "OK".
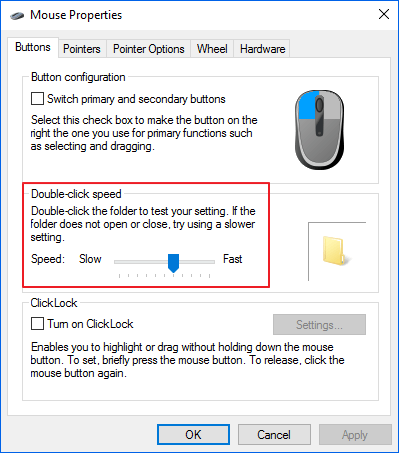
Check the Registry Entries to Fix Folder Not Opening on Double Click
- Click on Start, type Run, and input regedit. The registry will open.
- Go to HKEY CURRENT USER > Control Panel > Mouse.
- Find and open the "Double Click Height key" & "Double Click Width key". Then change the value to 4.
- Restart the computer now, after restarting your problem must be resolved.
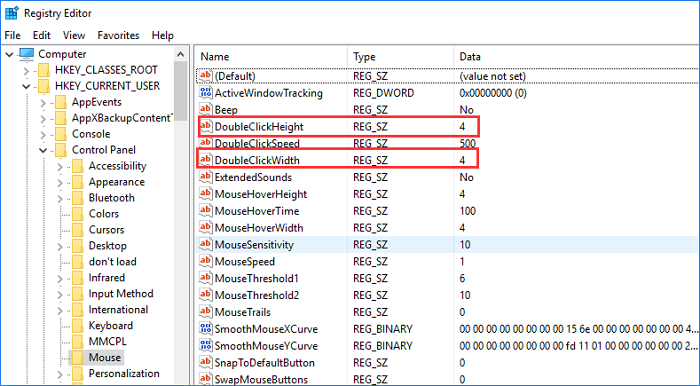
Adjust the Desktop Display Settings for Double Click Won't Open Files
Perhaps, each incremental system update/patch may cause the desktop display DPI scale of 100%, 120%, or 150% to be incompatible with opening folders, File Explorer or This PC, etc. So, reverting the display settings to the earlier default should tackle the problem.
- Right-click on the desktop and select "Display settings".
- Under 'Change the size of text, apps, and other items: 100% (Recommended)', drag the toolbar leftwards or rightwards to the most suitable scale.
- Go back to the desktop and see if the folders can be properly opened. If not, try a second time to adjust the display settings to a different scale.
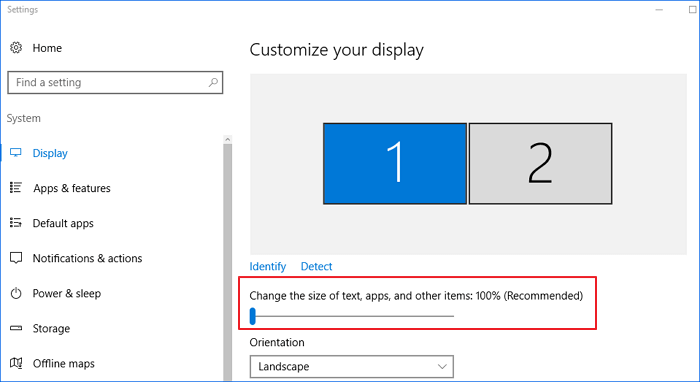
Run Antivirus Software for Virus Scan
Install and run powerful antivirus software to scan and remove the virus, you can use Bitdefender, Norton, Kaspersky, or Avast to do it. Besides, remember to update the antivirus software timely.
Double Click to Open Folder Now
There are five effective methods to resolve double click won't open files issue on Windows 10 or new Windows 11. You can refer to the specific operation steps above. In order to avoid the loss of important data while solving the problem, we recommend that you restore your data first using the competent Qiling data recovery software.
This software not only has a high data recovery rate but also can help you fix damaged files. It can repair damaged photos, videos, and documents after data recovery.
Related Articles
- 4 Ways to Show Hidden Files Using CMD, Control Panel and Software
- How to Recover Permanently Deleted Files from OneDrive on Windows 11/10
- Ctrl+Z Deleted Files Recovery: How To Recover Files Lost by Ctrl+Z
- How to Recover Unsaved, Deleted, and Lost WordPad Documents in Windows 10/8/7