How to Force Delete a Folder or File in Windows 10/Windows 11
Deleting files or folders in Windows 10 is a straightforward process. To delete a file or folder, simply right-click on it and select the Delete option from the context menu, or press the Delete key on your keyboard.
To permanently delete a file or folder, you can use the Shift + Delete keys combination. However, some files or folders may be stubborn and cannot be deleted, resulting in an "Access is denied" error message.
If you're unable to delete a file or folder on Windows 11/10/8/7, it's likely due to a specific reason such as the file being in use by a program, the folder being read-only, or the Recycle Bin being full. In such cases, you can try one of the four methods to force delete the folder or file.
| Workable Solutions | Step-by-step Troubleshooting |
|---|---|
| Fix 1. Force delete folder in CMD | If you're having trouble deleting folders or files due to permissions or other issues, you can use the DEL command in the Command Prompt (CMD) to permanently remove them. This command bypasses the normal delete process and directly deletes the specified files or folders. To use it, open CMD, navigate to the directory where the files or folders are located, and then type the DEL command followed by the path and name of the file or folder you want to delete. For example, if you want to delete a file named "example.Full steps |
| Fix 2. Force delete folder with software | Using force delete folder software to learn files that can't be deleted is a useful and simple way to identify and potentially recover inaccessible files. This software can help you find and remove files that are locked by the system or other programs, making it easier to free up space on your computer. By using this type of software, you can gain a better understanding of what's taking up space on your device and potentially recover files that were previously inaccessible.Full steps |
| Fix 3. Delete files with ownership | To delete files or folders on Windows, you need to have user ownership. Gain or change the ownership by right-clicking on the file/folder, selecting "Properties", and then clicking on the "Security" tab. From there, click on "Edit" and select your user account from the list. Once you have ownership, you can delete the file or folder by right-clicking and selecting "Delete".Full steps |
| To force delete a folder or file in Safe Mode, you can use the `rmdir` or `rm` command in the Command Prompt. For example, to delete a folder, you would type `rmdir /s /q foldername`, replacing "foldername" with the actual name of the folder. The `/s` option forces the deletion of the folder and all its contents, and the `/q` option suppresses the confirmation prompt. | In Safe Mode, problematic applications or features won't start, and you can delete folders and files to troubleshoot issues.Full steps |
1. Force Delete Folder Windows 10 Using Del Command in CMD
Windows' Command Prompt is a powerful tool for advanced computer users, allowing them to perform tasks such as forcing delete folders or files, even if they're being used by a program. This makes it a great disk and file management tool for those who need more control over their computer's operations.
Here's how to force delete a folder on Windows 10.
Step 1. Press Win + E to open File Explorer, find the file or folder to be deleted, copy its location, and then delete it.

Step 2. To open Command Prompt with administrator rights, click the Start button and type in "cmd", then click on "Run as administrator" from the search results to open it with admin privileges.
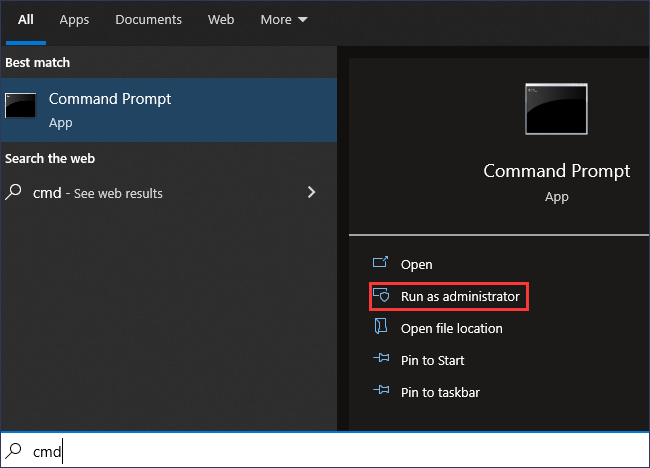
Step 3. Type the following command and press Enter.
del (FilePath)
To delete a file or folder, replace the `FilePath` in the command `del D:\Pictures` with the actual file or folder address copied in Step 1. For example, if you want to delete a file named "example.txt" located in the "C:\Users\Username\Pictures" folder, the command would be `del C:\Users\Username\Pictures\example.txt`. This will permanently delete the file, so make sure to confirm the action before proceeding.
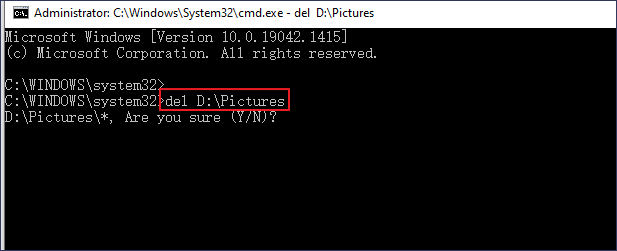
Step 4. To delete the folder, type "Y" for "Are you sure (Y/N)?" and press Enter. This will initiate the deletion process, which should complete quickly.
- Warning
- The DEL command permanently deletes a folder or file on a Windows PC, bypassing the Recycle Bin, and it cannot be restored unless using a professional file recovery tool.
How to Recover Permanently Deleted Folders or Files on Windows 10/11
You may permanently lose files due to accidental deletion/formatting, hard drive corruption, virus attacks, or OS crashes. Qiling data recovery software can help you safely and efficiently retrieve lost or deleted files.
Deep Data Recovery is a top-notch software that can recover lost and deleted files from various devices, including HDD, SSD, SD cards, USB flash drives, and more, making data recovery hassle-free.
The software can also repair corrupted files after data recovery, allowing users to easily fix videos, photos, and documents that have been damaged or corrupted. This feature is particularly useful for repairing corrupted videos, photos, and documents in various formats, including MOV, MP4, GIF, JPEG, JPG, BMP, PNG, DOC, DOCX, XLS, and XLSX.
Download this reliable file recovery program for free to restore over 1000 types of files, including videos, audio files, documents, graphics, emails, and more.
Step 1. Select file types and click "Next" to start
To recover data from a device, open Deep Data Recovery, select the desired file types, and click "Next" to begin the recovery process.

Step 2. Select the location to scan
To recover permanently deleted files, choose the specific device and drive where the files were deleted using Shift delete or emptied from the recycle bin. Next, click the "Scan" button to locate the lost files.

Step 3. Check the results
The software will automatically scan the selected drive. Once the scan is complete, select the "Deleted Files" and "Other Lost Files" folders. Then, use the "Filter" feature or search for specific files or folders to quickly locate the deleted files.

Step 4. Recover deleted files
Select the deleted files and click "Preview". Then, click "Recover" to save them to another secure location or device.
2. Use a File Shredder Tool to Force Delete a Folder or File
You can use a file shredder like Qiling File Shredder to delete and shred files or folders that cannot be deleted, completely removing them from your computer.
Step 1. Download and launch Qiling LockMyFile.
Step 2. To shred files, folders, or a disk, click on "File Shredder" under More Tools, then select the files, folders, or drive you want to shred by clicking on "Add Files, Add Folders, or Add drive".
Step 3. To confirm the files, folder, or drive that you need to shred, select the desired items and click "File Shredder" or "Wipe data" to initiate the shredding process.

This software is ideal for removing unwanted folders or files. It's also well-known for providing file/folder protection, including features like file encryption, locking, and hiding. If you need maximum protection for your important data, this tool is worth trying.
3. Force Delete Folders Windows 10 by Changing File Ownership
To delete a file or folder, you need to have ownership of that folder/file. If you are trying to remove folders created by another user, learn how to get ownership on Windows 11/10/8 with the steps below. You can take ownership of a folder/file by right-clicking on it, selecting "Properties", going to the "Security" tab, clicking "Edit", adding your user name, and checking the box next to "Full Control".
Step 1.To delete a file or folder in Windows, go to File Explorer, find the item you want to delete, right-click on it, and select "Properties".
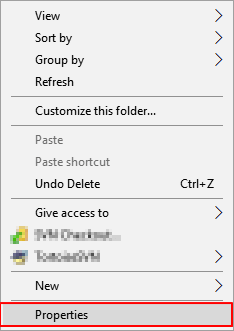
Step 2. Click "Security" > "Advanced" as shown in the screenshot below.

Step 3. To change the user or group that already exists, click "Change", select the target user account, and click "OK" to save the changes.

To change the ownership of a file or folder to a user or group that does not exist, follow these steps: Click "Change" and then "Object Types...". In the "Enter the object name to select" field, type the name of the user or group you want to assign ownership to, then click "Check Names" and finally "OK".

Step 4. If you want to change the owner of all sub-containers and objects, check the box that says "Replace owner on sub-containers and objects".
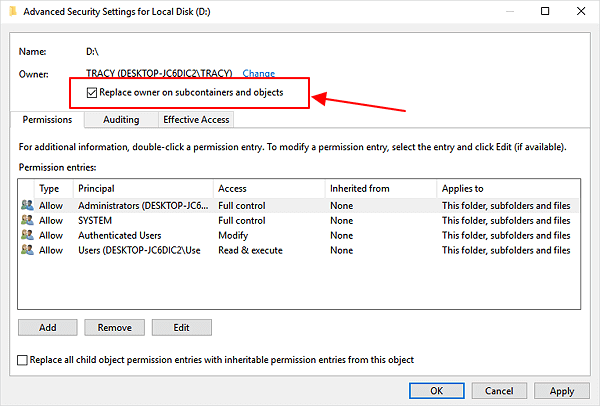
Then, try again to see if you can delete folders or files that cannot be deleted.
Gain ownership to force delete folder on Windows 7:
Step 1. Right-click the target folder or file and choose "Properties".
Step 2. Click the "Security" >"Advanced".
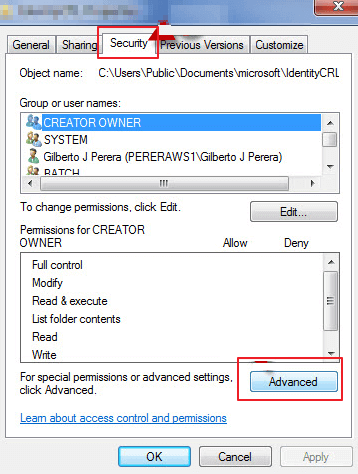
Step 3. Click the "Owner" > "Edit" to change the owner.
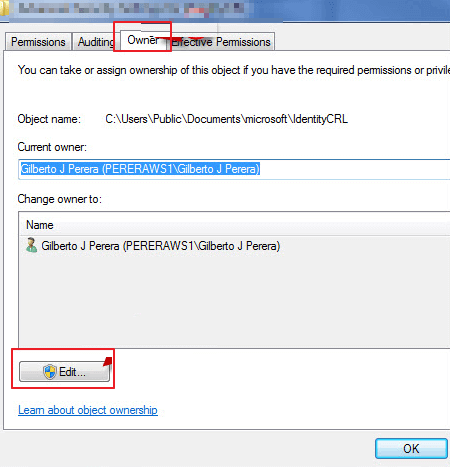
Step 4. Click "Other users or groups" to choose the user manually.
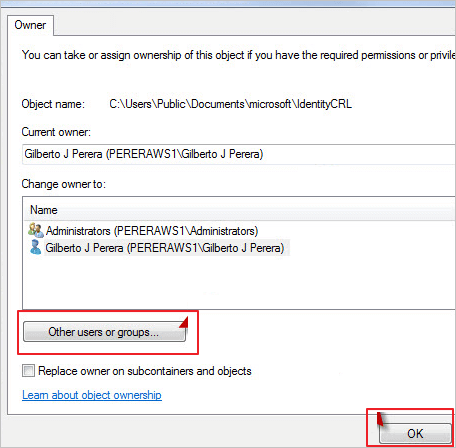
Step 5.Follow the on-screen instructions to change the ownership on Windows 10.
4. Force Delete a Folder or File Using Safe Mode
If the above methods fail, you can try deleting the folder in Safe Mode, which is a simplified environment where most applications won't run, making it easier to delete a file or folder.
Step 1. To restart your Windows computer, click the Windows button and choose "Power". While holding the "shift" key, click "Restart".

Step 2. Click the "Troubleshoot" > "Advanced options".
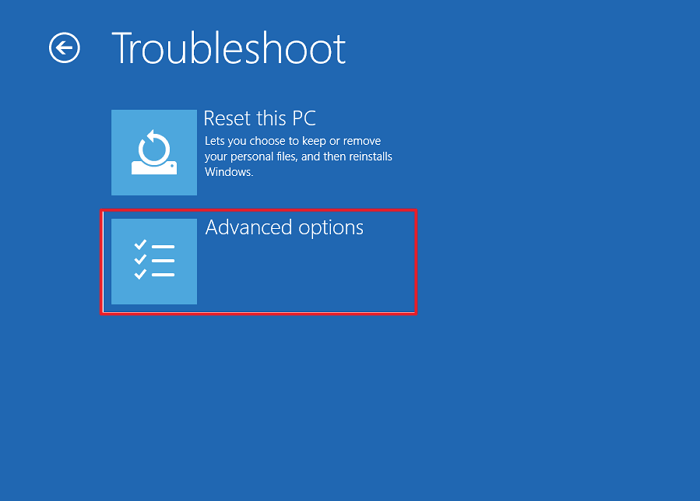
Step 3. Click "Startup Settings" on the following screen. Then, click "Restart".

Step 4. To enable Safe Mode, navigate to the Startup settings, which can be accessed by pressing the Windows key + X and selecting the "Restart" option, then holding the Shift key while clicking on "Restart". Alternatively, you can restart your computer and repeatedly press the F8 key until the Advanced Boot Options menu appears, and then select the option to boot in Safe Mode. as listed in numbers 4, 5, and 6.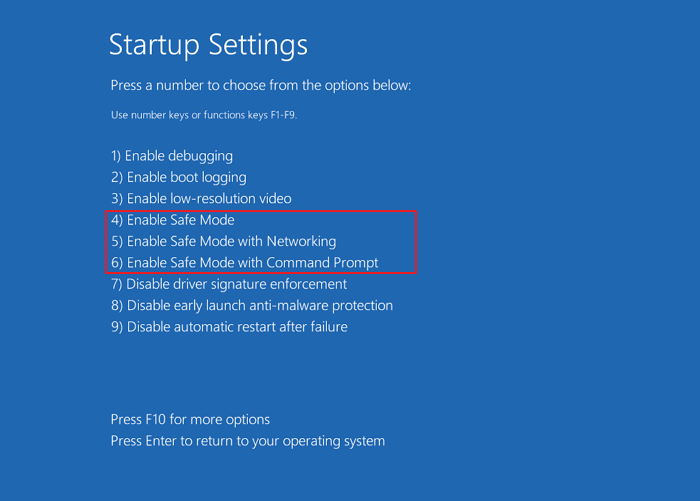
1. Restart your Windows computer. 2. As soon as it starts, start pressing the F8 key repeatedly.
Concluding Words and FAQs
To force delete a folder or file in Windows 10 or Windows 11, you can try one of the four working solutions we've covered. However, if these methods don't work, you can also try checking your antivirus software, which might be protecting the file from deletion, or rebooting your system. Additionally, uninstalling certain third-party applications or trying other quick tips may also resolve the issue of an undeletable folder or file.
Before performing a force delete, ensure the target is a folder or file, and be prepared to stop using your computer or external device immediately if an error occurs, as this can lead to data loss. In such cases, use Qiling data recovery software to retrieve your data promptly.
More Force Delete Folder FAQs
1. How to force delete folder Windows 10 open in another program?
To resolve the File in Use error when deleting folders, you can try using the Task Manager to end any processes that may be holding onto the folder, or use the 'chkdsk' command to check for disk errors. If the issue persists, restarting your computer may resolve the issue.
- Close the program via the Task Manager
- Restart your computer
- Force delete folder using CMD
- Force delete folder with software
2. Force delete folder software
You can try using two force delete folder software on Windows 10/8/7, which can help you delete folders that are stubbornly refusing to be deleted.
- Qiling LockMyFile's File Shredder feature enables users to securely delete files, folders, or even the entire disk, ensuring that sensitive data is completely erased and cannot be recovered.
- Qiling Partition Master Free allows you to wipe data on a partition permanently using its Wipe Data feature.
3. How to force delete folder Windows 10 PowerShell
Step 1. Search for PowerShell and run it as administrator.
Step 2. In the Command Prompt window, type `remove-item D:\Pictures` and hit Enter key.
Replace the drive letter and path in the command with the actual location of the file or folder you want to delete. For example, if you want to delete a file named "example.
Related Articles
- Features, Benefits, Comparisons of RAID Levels | Advanced Techniques for Data Storage
- Top 10 Best Free Data Recovery Software
- How to Recover Deleted Files from CD, CD-RW, DVD & DVD-RW
- What Is Network Attached Storage and How to Recover Lost/Deleted Data from NAS