Free Fix Hard Drive Partition Shows 0 Bytes Error in Windows 11/10/8/7
Check the following solutions to fix the drive showing 0 bytes. Directly jump to the part you're most interested in.
| Workable Solutions | Step-by-step Troubleshooting |
|---|---|
| Fix 1. Restore data | Run Qiling recovery software, scan to find...Full steps |
| Fix 2. Format to NTFS | In Disk Management, right-click 0 bytes drive...Full steps |
| Fix 3. Convert Raw to NTFS | Run CMD to convert the RAW drive to NTFS...Full steps |
| Fix 4. Check disk errors | In File Explorer, right-click 0 bytes HDD/SSD...Full steps |
| Fix 5. Update driver | In Device Manager, update 0 byte drive driver...Full steps |
Hard drive shows 0 bytes used, how to fix it
"One of my computer hard drive partitions showed as 0 bytes since last Friday. I didn't take it seriously until this morning when I need to use a very important file saved in that partition.
I thought it was a system error that I can reboot PC to get this issue solved. But it turned out nothing has changed. I still cannot open it. Do you know how to solve this issue without losing my valuable files?"
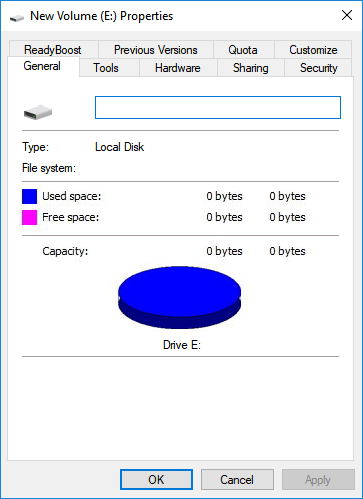
Does your computer hard drive partitions suddenly turn 0 bytes? Can you access any data from the 0 bytes hard drive partition? Don't worry anymore. Follow solutions on this page to fix the hard drive displaying as 0 bytes in Windows 10/8/7.
Note: The major symptoms of 0 bytes hard drive partitions in Disk Management are RAW and No Media. The solutions towards two cases are different and you can read on to find the one to get rid of this error.
- Tip
- A quick fix toward this issue is to:
- 1. Unplug, replug the hard drive and reboot the computer.
- 2. Change hard drive power line and STATA cable, and reboot the computer.
- If this doesn't work, follow on and get the issue resolved.
[Fixed] 0 Bytes Hard Drive Shows RAW in Disk Management
Applies to fix 0 bytes hard drive/SSD partition shows as RAW, online, with the healthy state.

Hard drive partition, HDD/SSD with the RAW issue may also show up 0 bytes used in device properties. And to resolve this issue without data loss, you can go through steps here for a guide:
# 1. Restore Data
When 0 bytes of the used devices show RAW in Disk Management, you are unable to access the device. With the help of professional hard drive recovery software, you can restore all precious data. Deep Data Recovery is a tool that enables you to perform fast and secure data recovery on hard drive partitions, USB drive, SD card or other storage devices with the "0 bytes" issue.
Step 1. Choose file types and click "Next" to start
Run Deep Data Recovery on your computer. Choose file types and click "Next" to start.

Step 2. Select a drive and start scanning
Hover over the partition where you lost data. This could be an internal hard disk, external disk, USB, or SD card. Then, click "Scan".

Step 3. Check and preview scanned files
Use the file format filter on the left or upper right corner to narrow the scan results until you find the files you need. Then, you can click the "Preview" button or double-click a file to preview its content, if you'd like.

Step 4. Recover lost data to a secure location
Click the checkbox next to the file and click "Recover" to restore the lost data to a secure place. We recommend that you do not store the recovered data on the disk where you lost it earlier.
Remember to save the restored data to another secure device until the error is resolved.
Consult with Qiling Data Recovery Experts for one-on-one manual recovery service. We could offer the following services after FREE diagnosis:
- Repair corrupted RAID structure, unbootable Windows OS and corrupted virtual disk file (.vmdk, .vhd, .vhdx, etc.)
- Recover/repair lost partition and re-partitioned drive
- Unformat hard drive and repair raw drive (BitLocker encrypted drive)
- Fix disks that become GPT protected partitions
# 2. Fix 0 Bytes Error on RAW Hard Drive (3 Methods)
Quick Fix - Change the Hard Drive Letter
When a hard drive becomes 0 bytes, it might be a connection problem or drive letter not detected. A quick fix that you can try is to reconnect the hard drive and change its drive letter:
Step 1. Press "Windows+R" and type diskmgmt.msc and hit "Enter". The Disk Management window appears.
Step 2. Right-click on the hard drive that shows 0 bytes free space and choose "Change Drive Letter and Paths…"

Step 3. Click the Change drive letter button and choose a drive letter from the drop-down list.
Step 4. Click "OK" and then click "Yes" when prompted. Click "OK" to confirm and close the box.
If changing the drive letter doesn't help to fix the hard drive 0-byte issue, there are 3 methods that can apply to resolve the RAW issue on your 0 bytes hard drive partition.
Method 1. Format 0 Byte RAW SSD/Hard Drive Partition to NTFS
After restoring data, you can use Disk Management to format the 0 bytes RAW hard drive partition to NTFS:
- Step 1: Right-click on This PC/My Computer, select "Manage".
- Step 2: Click "Disk Management", locate and right-click the 0 bytes hard drive partition, then choose "Format".
- Step 3: Select NTFS as the file system for the partition and click "OK" to confirm.
-

Method 2. Convert RAW Hard Drive to NTFS with CMD
There is another way that can resolve the device RAW issue on 0 bytes used hard drive, which is to convert RAW file system to NTFS using CMD command.
Step 1. Press Windows + R, type diskpart, and hit Enter.
Step 2. Enter the following commands hitting Enter after each line:
- list volume
- select volume X ("X" means the volume number of the RAW drive)
- format fs=ntfs quick (or format fs=fat32 quick)
- exit
Then, check the drive.
Method 3. Run Disk Error Checker
- Step 1: Open File Explorer and right-click on the 0 bytes HDD/SSD partition, select "Properties" and go to the Tools tab.
- Step 2: Click on the Check button under the Error checking section.
- Step 3: It will scan the SD card and automatically repair found file system errors.
-

When the process completes, you can restart the PC if necessary. Then the partition will be available for saving and storage new files and you can copy the restored data back to the partition again.
[Resolved] 0 Bytes Hard Drive Shows No Media in Disk Management
Applies to resolve 0 bytes hard drive which displays no media in Disk Management.

To repair 0 bytes used hard drive or partition which displays No Media in Disk Management, you have two methods to try here below.
# 1. Update Hard Drive Driver
- Step 1: Right-click on This PC/My Computer icon, select Manage and go to Device Manager.
- Step 2: Expand Disk drivers, find and right-click on the 0 bytes hard drive which displays as no media, choose "Update driver".
-
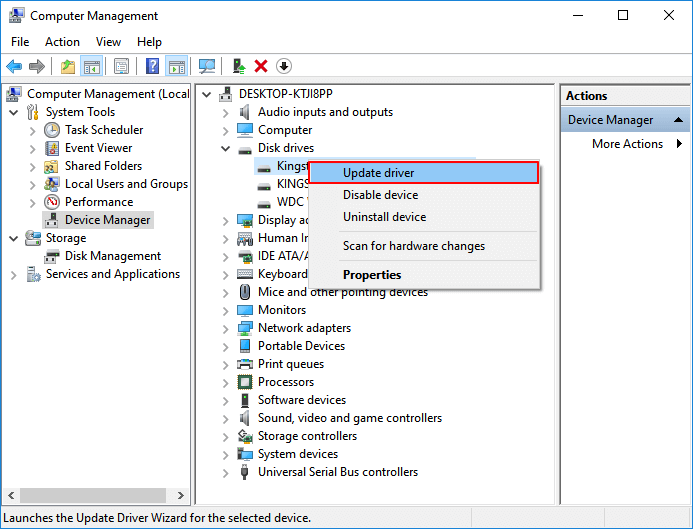
- Step 3: Select "Search automatically for updated driver software" and wait patiently till the process completes.
- Restart the PC if necessary.
If your hard drive or SSD is a customized device, you can contact or go the manufacturers' websites, download and install the hard drive driver.
After updating the device, you can check the hard drive partition to see if you can access the data or not. And check the display state in Disk Management.
- If it shows RAW, follow the above solutions and fix it.
- If it shows Offline, activate the device to Online and try to open the device again.
- If it still shows no media, follow Method 2 below for help.
# 2. Take 0 Bytes No Media Hard Drive to Local Device Repair Center
When the first method fails to work, you'll only have the last solution. It is to take your hard drive to be repaired at the local storage device repair center or its manufacturer support center.
Related Articles
- How to Fix SD Card Not Detected in Android Phone/Windows Error [2022 New]
- [Fixed] Drive Is Not Accessible, Access Is Denied in Windows 10/8/7
- 4 Fixes to You Must Initialize a Disk Problem
- 6 Fixes for Xbox One Won't Turn On Issue