FIX: HDD/SSD Unknown Device in Device Manager Windows 10/8/7
Here on this page, you'll learn four effective ways to fix an unknown device, and powerful hard drive recovery software to recover inaccessible data.
| Workable Solutions | Step-by-step Troubleshooting |
|---|---|
| Fix 1. Disable selective suspend setting | Open Control Panel, click "Power Options"...Full steps |
| Fix 2. Uninstall or update driver | In Device Manager, find and uninstall "Unknown device"...Full steps |
| Fix 3. Reinstall USB controllers | In Device Manager, expand and uninstall "Universal Serial Bus Controllers"...Full steps |
| Fix 4. Update chipset drivers | Find the name of your computer motherboard, visit the manufacturer's site...Full steps |
| Recover data from unknown drive | To recover data from HDD or SSD, Run Qiling recovery software > Scan and recover data...Full steps |
Why Hard Drive Shows as Unknown Device
What is "unknown device"? An unknown device is a device name listed in the Windows Device Manager for any device Windows is unable to identify or does not have the drivers used to identify the device.
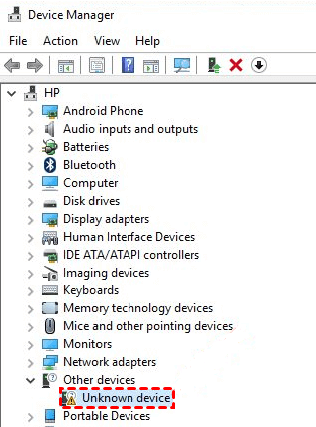
Literally, the HDD/SSD/USB "Unknown Device" in Device Manager displays itself as disk unknown not initialized in Disk Management. When a storage device was recognized by Windows in this way, sorry, it's neither readable nor accessible along with all the data.
"Unknown device" is a common issue that happened to a lot of users, and the following reasons may account for the problem:
- Insufficient power supply because USB selective suspend setting is enabled.
- Driver issues associated with the currently loaded internal/external storage drive, USB controllers, or the computer motherboard.
In fact, the "Unknown Device" is a very common error that most of us would face once or twice, so you are not alone. No matter it is an internal hard drive, HDD, SSD, or an external USB flash drive, follow the advice of troubleshooting, and you will hopefully get over with it.
Fix 1. Disable USB Selective SuspendSetting to Fix Unknown Device
Step 1. In Windows 10/8.1/8/7, press Windows + R keys to bring up the Run box, type control, and hit enter. The Windows Control Panel is open.

Step 2. Find "Power Options" and click it.
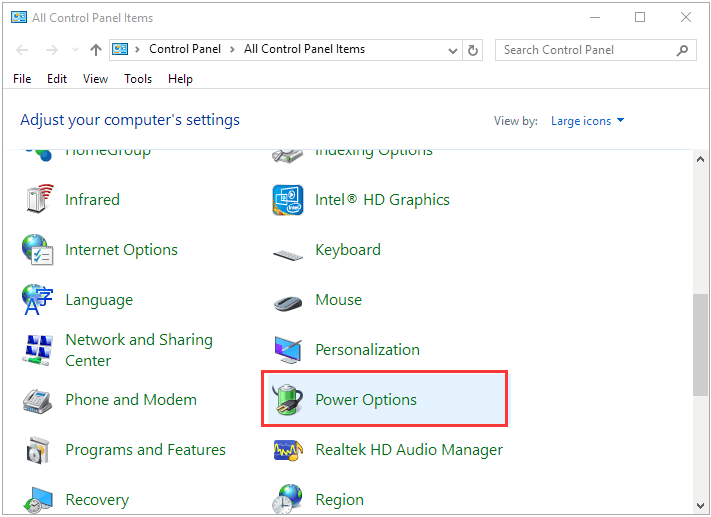
Step 3. In your own power plan, click "Change plan settings".
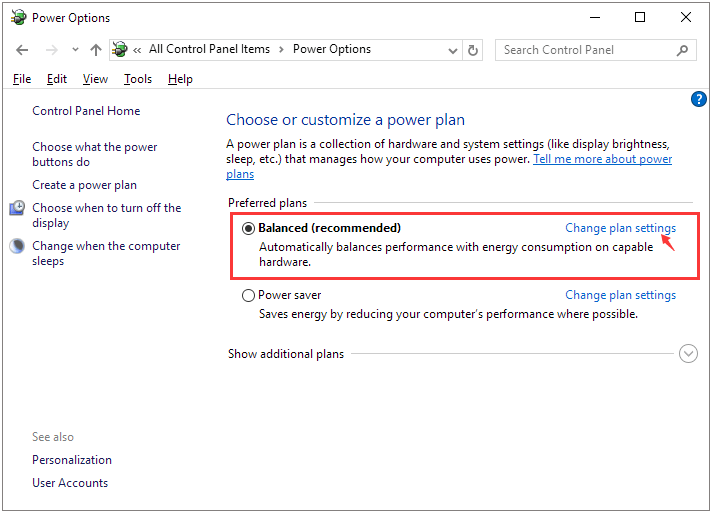
Step 4. Click "Change advanced power settings".
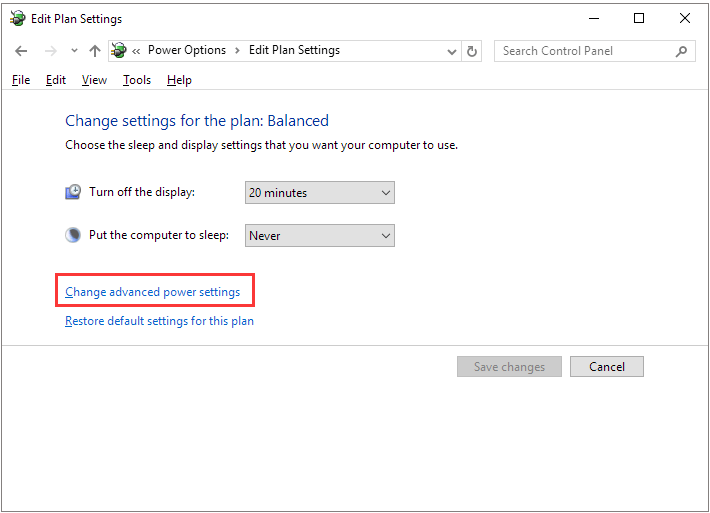
Step 5. Expand "USB settings" and then "USB selective suspend setting", click the "Setting" and turn the default "Enabled" to "Disabled".
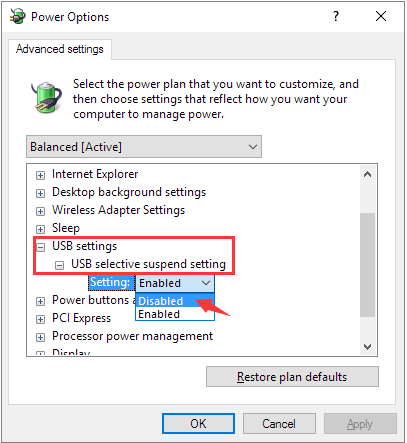
Step 6. Click "Apply" to save changes.
Fix 2. Uninstall and Update the Hard Drive Driver
Step 1: In Device Manager, navigate to the hard drive showing "Unknown device" (Usually it's under "Other device").
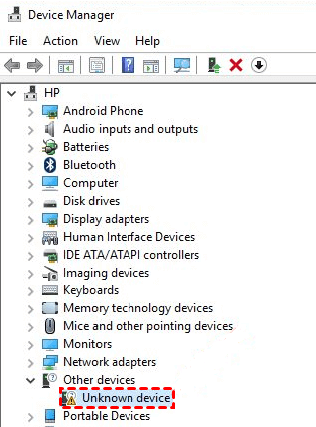
Step 2. Right-click on it and choose "Uninstall".
Step 3. After the hard drive is uninstalled, unplug the external drive.
Step 4. After a while, reconnect it to the computer.
Step 5. Windows will automatically install and load the driver this time. Go to check if the USB drive shows up in Windows Explorer.
Fix 3. Reinstall USB controllers
Step 1. In Device Manager, expand "Universal Serial Bus Controllers".
Step 2. Right-click on the unknown USB Device and select "Uninstall". Wait until it completes.
Step 3. Restart your computer. The USB controllers will automatically install. Go to check if the USB drive shows up in Windows Explorer.
Fix 4. Update the Motherboard Chipset Drivers
Step 1. In your computer's documentation, find the name of the motherboard manufacturer. It's important for you to search for a matched driver.
Step 2. Visit the manufacturer's support website and find the appropriate driver for your motherboard. You can also reach a support guy for further help.
How to Recover Data from Unknown Device HDD/SSD/USB Hard Drive
To restore data from the unknown device, you have two choices. One, fix the unknown device so that Windows can read it again, as the above part taught. Two, send the disk drive to nearby data recovery companies, let the professionals do a manual hard drive data recovery.
To recover data from a hard drive, Deep Data Recovery can help. It is dependable, powerful, and easy-to-use data recovery software that is worth a try. Qiling data recovery software is popular for the following features:
- Recover data from emptied Recycle Bin, HDD, SSD, USB, pen drive, SD card, external hard drive, and more
- Restore more than 1000 types of files, including photos, videos, documents, emails, etc.
- Repair corrupted files during data recovery on Windows 11/10/8/7
When you lost access to a local hard drive or an external USB drive, do not hesitate to run the software to scan and display all the hard drive data for you. The overall steps are as follows.
Step 1. Select file types and click "Next" to start
Launch Deep Data Recovery. Select file types and click "Next" to start.

Step 2. Scan the SSD
Select the SSD where you lost data, and click the "Scan" button.

Step 3. View the results
When the scanning finishes, find lost SSD data by using the "Filter" and "Search" options after checking the "Deleted Files" and "Other Lost Files" folders.

Step 4. Recover SSD files
Select desired data and click the "Recover" button to get back lost SSD files.
Related Articles
- 2 Fixes to Resolve Memory SD Card Says Full But No Files On It Error
- How to Recover (Permanently) Deleted Files from Google Drive [5 Proven Ways]
- Memory Card Unlocker: How to Unlock SD Card Without Losing Data
- [SOLVED] USB Keeps Disconnecting and Reconnecting Windows 11/10