How to Hide Recycle Bin in Windows 10/11
What Is Recycle Bin in Windows
Recycle Bin is specifically a container where all kinds of unwanted or unnecessary things go for recycling. We all use Recycle Bins in our day-to-day life to throw away things that are not useful to us. Every computer also has a Recycle Bin where all the deleted files go in case you want to restore any file to their previous place again.
The use of Recycle Bin is potentially great because it helps us in many ways. Sometimes when we accidentally delete any file, it doesn't get deleted right away! Rather, it goes to Recycle Bin and stays there until we clear the Recycle Bin as well. There is always a chance to restore any file that has been accidentally deleted before, all because of Recycle Bin.
Also, if you delete a Windows file using the DOS Command Prompt, it is completely erased and does not store in the Recycle Bin. Users can change their settings to keep files and folders from going to the Recycle Bin when they are removed. Still, many people want to hide Recycle Bin in Windows 10, this article is helpful for them. In this article, we have provided guidelines for multiple ways to hide Recycle Bin in Windows 10 and show it. So let's get into the details to learn more about it!
[Further reading]: What is $recycle.bin folder Windows 10
How to Hide Recycle Bin from Desktop in Windows 10 - 4 Ways
Windows 10 Recycle Bin makes it possible to recover unintentionally deleted data. This is a useful feature. However, if you favor a more streamlined desktop, you can easily conceal it through the desktop icon settings. Whenever you remove a file from your computer and clear the Recycle Bin, your data is not entirely erased. A copy of the file still occurs on your hard drive, although it is no longer available at its previous place and your operating system no longer contains it.
Some people conceal Recycle Bin because they believe they are unnecessary. They rarely use it and do not wish to delete files twice from their computer. Here are four different ways to hide Recycle Bin in Windows 10.
- Method 1. Unpin Recycle Bin
- Method 2. Check Desktop Icon Settings
- Method 3. Hide Recycle Bin in File Explorer
- Method 4. Hide Recycle Bin in Group Policy
Method 1. Unpin Recycle Bin
To remove the Recycle Bin from the Start menu, you could first try unpinning it. Simply follow the procedures below to remove the pins from the Recycle Bin.
Step 1. To receive a list of alternatives, go to the Start menu and right-click the "Recycle Bin" program. Select Remove from Start.
Step 2. The Recycle Bin will be unpinned and concealed.
Method 2. Check Desktop Icon Settings
Icon Settings is the most popular option for hiding the Recycle Bin from the desktop. Let's examine it.
Step 1. Press the Win button on the keyboard. Click "Settings" in the vertical menu at the screen's left edge.
Step 2. Click "Personalization" tab. Next, select the "Themes" tab from the menu on the window's left side.
Step 3. Scroll to the bottom of the Themes section and choose "Desktop Icon Settings".
Step 4. When the Desktop Icon Settings window appears, de-select the Recycle Bin checkbox.
Step 5. Select the Apply checkbox. Then, select "OK" to validate your selection.
Method 3. Hide Recycle Bin in File Explorer
Moreover, if you wish to conceal the recycling bin from the file explorer, you can follow the methods listed below.
Step 1. Launch File Explorer and navigate to the Recycle Bin using the Quick Access menu.
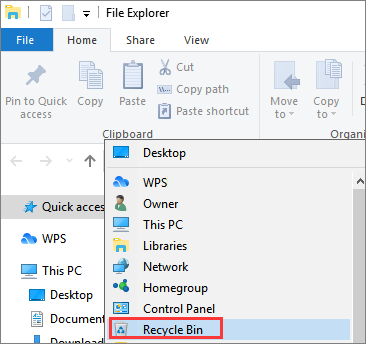
Step 2. Then, select the icon's context menu and select "Unpin from Quick Access".
Step 3. The Recycle Bin will, after that, be hidden from the File Explorer.
Method 4. Hide Recycle Bin in Group Policy
Another way to hide Recycle Bin in Windows 10 is by using Group Policy. Here are the steps for how to do it.
Step 1. Click on "Start" in the under-left corner of your Desktop to begin.
Step 2. From the Start menu, press the Run button. Enter "gpedit.msc" into the White box and then click the OK button.
Step 3. To extend User Configuration, click the "+" symbol. Expand Administrative Templates below User Configuration. Click "Desktop" under Administrative Templates.
Step 4. Group Policy's window will have a submenu labeled Desktop appear on the right-hand side of the window. Select the option "Remove Recycle Bin" icon from the desktop with a right-click. Then select the "Properties" button.
Step 5. A new window titled Delete Recycle Bin icon from desktop properties will now open. Click the "Enabled radio" button. Then, click "OK" to proceed.
All Done! The Recycle Bin has been deleted from your desktop, making it far cleaner!
Note:
If you still see the Recycle Bin on your desktop after completing these methods, left-click a vacant area of your screen and hit F5 to refresh your desktop; the Recycle Bin should be gone.
How to Show Recycle Bin in Windows 10
Both Windows 11 and Windows 10 Recycle Bin should be located in the upper-left area of your desktop by default. All deleted files are stored in this folder. The Recycle Bin icon changes depending on whether it contains files or is currently empty.
Every hard disk has its own Recycle Bin. However, all deleted data are stored in one single folder on the desktop. If the folder has disappeared, we describe how to recover it below. Although there are multiple ways to access the Windows 10 Recycle Bin location, one of them is defined in detail below.
Step 1. Select the Start button to begin. Click "Settings" and then select "Personalization" afterward.
Step 2. Next, you need to choose "Themes" and then select "Settings for desktop icons".
![]()
Step 3. Finally, after selecting the "Recycle Bin" checkbox, click on the "Apply" button and then click "OK". Your desktop should now display the Recycle Bin icon.
![]()
You can also use the search box, type desktop icons, and then click Show or conceal other popular desktop icons.
Bonus Tip: How to Recover Data from Emptied Recycle Bin in Windows 10/11
When you find that you need additional space for storage, what is the first thing that you do? When most people use Windows, they simply right-click on the Recycle Bin sign and then choose Empty Recycle Bin from the context menu that pops up. But what happens if you realize that you need to recover files that you removed from the Recycle Bin later on?
When it comes to data recovery, Deep Data Recovery is there to help. You can acquire the software for free or for a fee depending on your operating system. As soon as you remove data from a storage device, all directory structure references to that removed data are wiped as well. You can utilize or replace data from other files or computer functions in this area.
Data deletion typically leaves behind disconnected portions of destroyed data on the hard drive. If it hasn't been erased, this information can be retrieved. Fortunately, with the help of the Qiling Recycle Bin recovery software, you can easily get back all your lost data, no matter what the situation is. With 100+ situations under control and advanced features, this tool is an all-in-one data recovery solution for you. Here are some of the features that it can offer.
Features:
- Fun and easy-to-use UI
- Recover deleted files from a variety of systems
- Allows for a wide range of storage devices including internal/external HDD, USB drive, SD card, digital camera, video player etc
- Effortless Data Restoration process in a few clicks
- Almost all file types can be recovered ranging up to 1000+
- Scan findings or sessions can be imported and exported
- Supports almost all latest versions of the Windows operating system including Windows 11/10/8/7 and Windows Server 2022/2019/2016/2012/2008/2003
You can follow the steps listed below to recover data from emptied Recycle Bin in Windows 10/11 with data recovery software.
Step 1. Run Deep Data Recovery. Select file types and click "Next" to start.

Step 2. To specifically recover files from emptied Recycle Bin on Windows 11/10/8/7, hover the mouse pointer over the "Recycle Bin" option under the "Locations" section and click "Scan".

Step 3. Qiling data recovery software will start a quick scan immediately for all deleted files, and later a deep scan will launch automatically to scan more lost files. After the scanning process, you can use the "Filter" feature to select a specific file type, such as Pictures, Word, videos, etc.

Step 4. Once you locate the files you want to restore, you can double-click it for a full preview. Then, select the target files and click "Recover". We suggest you select a different volume or an external USB drive to save the recovered files to avoid data overwriting.
Windows Recycle Bin FAQs
After learning so many things, you might still have some questions on your mind regarding Recycle Bin. Here are some of the most frequently asked questions that might provide you with more clarity.
1. How do I pin Recycle Bin to taskbar?
The trash can is easy to stick to the taskbar.
Step 1. Click or tap the new Recycle Bin icon with two fingers and choose "Show More Options" from the context menu.
Step 2. From the following menu, select "Pin to Taskbar".
Now, you can find the Recycle Bin in the taskbar.
2. How do I move my Recycle Bin from my desktop?
The Recycle Bin creates an easy shortcut on the desktop throughout the process of installing Windows. By clicking this link, you can get the content that was taken down right away. To move the trash can, you can drag it from the desktop to the taskbar.
3. How to find Recycle Bin in Windows 10?
If there are no icons on your desktop, right-click (or press and hold) it and choose View. If the box next to Show desktop icons is not checked, click it to prevent it. If that doesn't work, try these:
Step 1. Click "Start" and then "Settings".
Step 2. Pick "Personalization" and then "Themes".
Step 3. Here is how the Desktop icons are set up. Ensure the box next to "Recycle Bin" is checked, and then click "OK".
You should be able to see the icon on your desktop.
Conclusion
The Recycle Bin is utilized to store files and folders that have been deleted via the "Delete" button or the trash icon. Either you can empty the Recycle Bin to eliminate all deleted items forever, or you can utilize the "Restore" option to recover a recently deleted file. To clear your desktop, you can hide the Recycle Bin by unpinning it, dragging it to the file explorer, checking the desktop icon settings, or hiding it via Group Policy.
Whatever your reason is to hide Recycle Bin in Windows 10, the most important thing to remember is data security. Losing data is never a good experience to begin with, so with the help of Deep Data Recovery you can easily get them back again. Download the software now from the official website.
Related Articles
- Top 10 Best NAS Recovery Software for RAID Recovery in 2022
- How to Recover Deleted Instagram Posts/Photos/Videos
- How to Recover Locked SD Card Pictures/Files
- Recover Data from a Dead Hard Drive and Repair the Corrupted Disk