How to Fix Hitachi Hard Drive Not Working/Recognized
Hitachi Touro Desk Pro Does Not Work in Windows 10
"I have the Hitachi Touro Desk Pro and also the Hitachi Touro Desk. The standard Hitachi Touro Desk drive is recognized and works fine. The "Pro" is recognized but does not do anything when trying to access it.
Hitachi does not have drivers that I can download so the compatibility mode suggested in another thread will not work. Can someone look into this or offer a suggestion that actually works?"
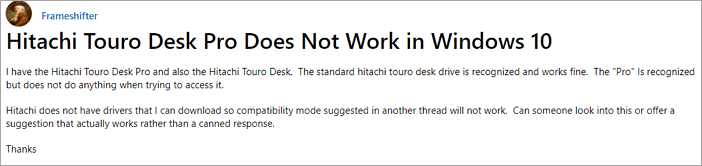
Have you ever been bothered by this kind of error - your drive is connected but not working on your computer. If you are one of these victims, you must read on to get the tested and effective solutions. You can fix Hitachi hard drive not working/recognized problems with ease.
- 1. Check Hitachi in Disk Management
- 2. Initialize/Create a New Partition
- 3. Uninstall and Re-install the Driver
- 4. Format Hitachi Hard Drive
- 5. Change Hitachi Drive Letter
First Aid - Recover Data When Hitachi Hard Drive Not Working
Before you start, you'd better restore data from the Hitachi hard drive first. The operations may cause the Hitachi hard drive data loss. Here, reliable hard drive data recovery software - Deep Data Recovery can bring all your lost files back immediately.
Qiling Hard Drive Data Recovery Software
- Recover lost or deleted files, documents, photos, audio, music, emails effectively
- Recover files from formatted hard drive, emptied recycle bin, memory card, flash drive, digital camera, and camcorders
- Support data recovery for sudden deletion, formatting, hard drive corruption, virus attack, system crash under different situations
Step 1. Launch Deep Data Recovery. Choose file types and click "Next" to start.

Step 2. Select the drive where you lose your data and click "Scan".

Step 3. Use "Filter" or "Search" to find the lost files when the scan completes.

Step 4. Select all the files you want and click "Recover". Then, browse another secure location to save them.
How to Fix Fix Hitachi Hard Drive Not Working/Recognized
After you have restored data from your hard drive, you can follow these solutions to fix Hitachi external or internal hard drive not working or detected.
Method 1. Check Hitachi in Disk Management
When your Hitachi is not working in your File Explorer, you must check the disk in Disk Management. If the external hard drive not showing up in This PC, but appears in Disk Management, you can solve the error with simple steps.
Step 1. Right-click the start (win logo), and select "Disk Management".
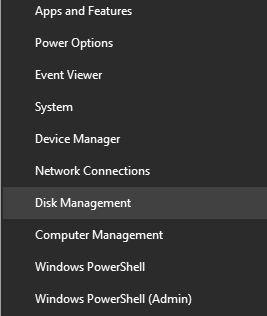
Step 2. Browse the drive list to look for your Hitachi hard disk.
If the Hitachi is shown as unallocated/not initialized/offline, you can fix the error with ease (refer to Method 2). If the disk is not shown in Disk Management, you need to do more things to fix it.
Method 2. Initialize/Create a New External Drive
As I have mentioned before, if your Hitachi hard drive is shown as unallocated/not initialized/offline, you can easily solve this error by initializing it and create a new volume. Here are the steps.
Step 1. Go to "Disk Management", right-click your Hitachi hard disk, and choose "Initialize Disk".

Step 2. Select the disk and choose MBR or GPT as its partition style, click "OK" to start.
Step 3. Right-click on the unallocated space on your new drive and select "New Simple Volume...".

Step 4. Set the volume size, drive letter, and file system to the new hard drive. Then, click "Finish" when the process completes.
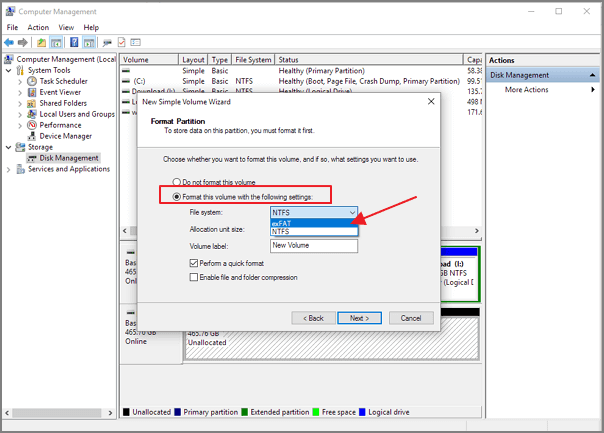
Method 3. Uninstall and Re-install Hitachi Hard Drive Driver
If your hard drive is not detected on either the device manager or the disk management, you just need to uninstall and update the Hitachi drive driver and try again. Here are the detailed steps.
Step 1. Connect the not working Hitachi external hard disk to PC.
Step 2. Type device manager in the search box and click "Device Manager" on the menu.
Step 3. Expand disk drivers and right-click on your device, select "Properties".
Step 4. Under the "Driver" tab, you can first try with "Update Driver" and click "OK".
Step 5. If updating driver fails, try the next option "Uninstall" and "Reinstall" driver.

Method 4. Format RAW Hitachi External Hard Drive to NTFS
Your Hitachi hard drive will not be recognized or detected if the file system is not compatible with Windows 10/8/7. Thus, you must know the differences between FAT32, exFAT, and NTFS. Then, format your hard drive to a compatible file system.
Step 1. Connect the Hitachi hard drive to your PC and go to "Disk Management".
Step 2. Right-click on the not working drive and select "Format".
Step 3. Set volume label, set NTFS as the file system, and tick "Quick Format". Click "OK" to start the formatting.
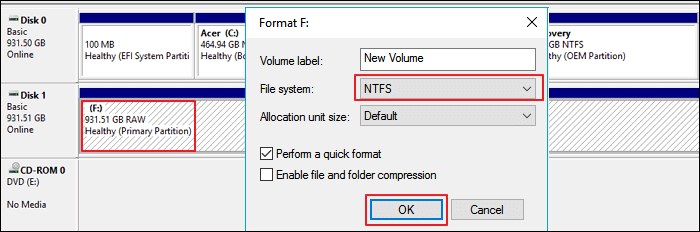
Method 5. Change Hitachi Drive Letter to Fix the Error
Your Hitachi hard drive could not be detected in This PC if it doesn't have a drive letter. To make it show up on This PC, you need to assign a drive letter in Disk Management.
Step 1. Connect the Hitachi hard drive to your computer and open "Disk Management".
Step 2. Right-click the Hitachi hard disk and choose "Change Drive Letter and Paths...".
Step 3. Set a new drive letter to the disk and click "OK" to confirm.
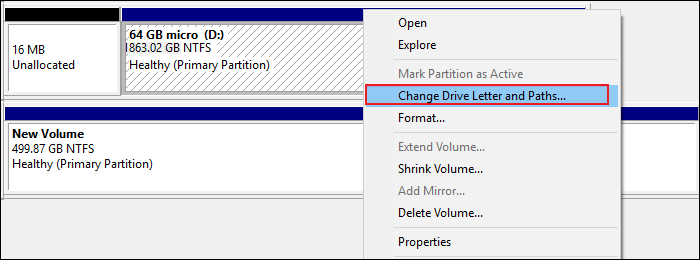
Conclusion
Most of the Hitachi external hard disk not detected problem can be fixed with the suggested solutions. However, if your Hitachi hard drive not working is caused of a physical error (a broken USB port, damaged disk, fake disk), you can't resolve the error with the solutions above. By the way, if you want to manage your disk, you can run Qiling Partition Master. It's a professional disk management tool that has helped millions of people all over the world.
Related Articles
- Best Online Data Recovery Tool for File Recovery [in 2022]
- Recover Files and Data Deleted by CCleaner [Updated 2022]
- SD Card Not Showing Up or Working in Windows 10/8/7
- How to Recover Lost Data after Disk MBR to GPT Conversion