Solved: How Can I Stop Trash Deleting Files Immediately on Mac
| Workable Solutions | Step-by-step Troubleshooting |
|---|---|
| Fix 1. Recover unintentionally deleted files | To recover deleted data on a Mac, download the Deep Data Recovery software, select the location where the data was lost, and initiate a scan.Full steps |
| Fix 2. Stop Trash deleting files immediately | Step 1. Launch Application and go to Terminal. Step 2. At the command prompt, type: sudo rm -ri ~/.Trash and press return...Full steps |
Q: How can I stop Trash deleting items immediately on Mac
On macOS High Sierra, the Trash folder is set to delete files immediately by default, which means dragging files to Trash prompts a confirmation message before deleting them. To stop this behavior and make the Trash work as it did in previous macOS versions, you can change the Trash settings in the System Preferences. Go to System Preferences, then select "Users & Groups" and click on the "Login Items" tab. Look for the "Trash" item and select it, then click the minus button to remove it from the list. This should revert the Trash to its previous behavior, allowing you to save deleted files in the Trash before permanently deleting them. If the issue persists, you can also try resetting the System Management Controller (SMC) or the Power Management Unit (PMU) to see if that resolves the problem. However, resetting these components may require technical expertise and should be done with caution. It's also worth noting that if you're using an external drive or cloud storage, you can also use those to save deleted files instead of the Trash.
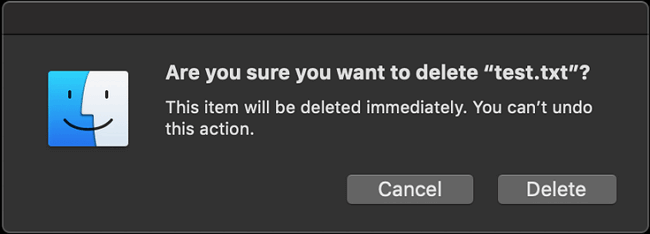
Don't worry if Trash is deleting your files or you've lost important data. This article has got you covered. To stop Trash from deleting files, you can simply empty the Trash folder regularly or use a third-party app to recover deleted files.
Why does Mac Trash delete files immediately, not receiving deleted files
The Mac has a tendency to delete files immediately without saving them to Trash, primarily due to two main reasons.
1. Using Delete Immediately feature on Mac
On a Mac, the "Delete Immediately" feature allows you to get rid of a file or folder without going through the Trash, simply deleting it right away. This feature can be accessed in two ways: by using the keystroke Option + Command + Delete, or by going to the File menu and selecting "Delete Immediately...".
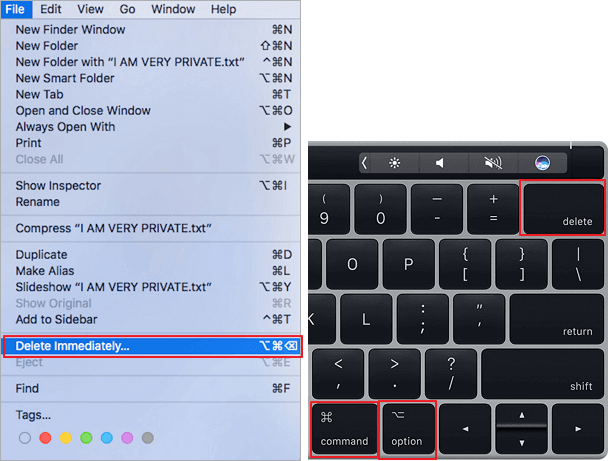
Mac users can instantly delete files without the need for the Trash, making the process faster than deleting to Trash and emptying it.
2. Trash file permission error
The issue lies in the file permissions associated with the Trash, which are out of sync, preventing OS X or macOS from writing new files to the Trash or moving items to be deleted into a temporary location. As a result, deleted files or folders bypass the Trash and are instantly removed.
How to recover unintentionally deleted files not going to Mac Trash
Don't worry if you lost access to retrieving deleted files from Trash on Mac, as files are deleted immediately without going into the Trash. You can easily recover emptied files on Mac with Qiling Mac data recovery software.
Even if your files are deleted immediately from the trash due to file permission issues or you used the keyboard shortcut "Option + Command + Delete" or the "Delete Immediately" option from the File menu in Finder, Deep Data Recovery for Mac can help you recover the lost files.
Tutorial: How to recover files deleted immediately from Trash or Finder
Step 1. Select the file types and click the "Next" button.

Step 2. Click on the location where your important data & files were deleted and then click the "Scan" button to start the recovery process.

Step 3. The software will perform both a quick scan and a deep scan on the selected volume, making a concerted effort to locate as many deleted files as possible.

Step 4. The scan results will be displayed in the left pane. Simply select the desired file(s) and click the "Recover" button to retrieve them.
How to stop Mac Trash from deleting files immediately
If your files get deleted immediately on Mac by pressing Option + Command + Delete or "Delete Immediately" option on the Mac menu, you can stop this operation by moving files to the Trash instead of using quick access when you need to delete some files next time.
If files were deleted due to a file permission issue and not saved to the Mac Trash, the Terminal command prompt can be used to recover them. Be cautious when entering commands, as a single mistake can delete other files.
Tutorial: How to use Terminal to stop Trash deleting files immediately
Step 1. Launch Application and go to Terminal.

Step 2. You can remove the entire trash folder by running the command `sudo rm -ri ~/.Trash` in the terminal. This will delete all files and folders within the trash folder, including any files that were deleted but not yet moved to the trash.
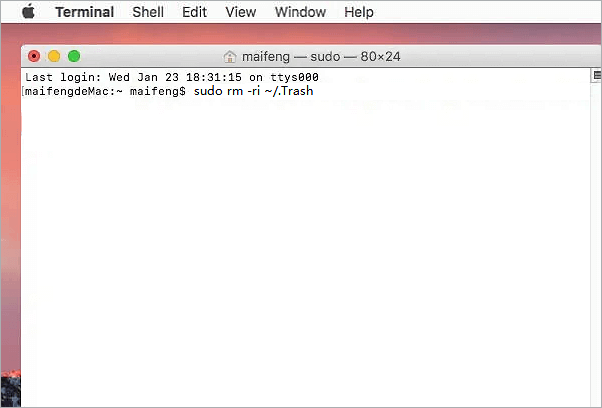
- If Terminal prompts and requires your account's password, enter it and press return.
- Next, you will be prompted to remove any files and folders in the .Trash folder, followed by the .Trash folder itself. Type 'yes' and return at each prompt.
Step 3. To resolve issues with the Spotlight search feature on your macOS or Mac OS X system, try logging out of your account and then logging back in. This simple action can often resolve problems with Spotlight search not working or not indexing files correctly. By logging out and back in, you may be able to refresh the Spotlight database and get it working properly again.
To fix the "delete immediately" trash problem on Mac, execute the following commands in Terminal: sudo chown -R $
Conclusion
Files on Mac may get deleted immediately without saving to Trash due to two main reasons. Firstly, if the "Delete Immediately" feature is enabled with quick access on Mac, files will be permanently deleted without going to the Trash. Alternatively, a file permission error with the Trash may also cause files to be deleted immediately, bypassing the Trash.
If you're experiencing issues with deleted files not being recoverable, you can try stopping the use of the Delete Immediately quick access or running a Terminal command to resolve the problem. Alternatively, if you've already lost files that were deleted immediately on your Mac, Deep Data Recovery for Mac can help you recover them in just three simple steps.
FAQs about Mac Trash Delete
If you're one of the Mac users with questions about deleting or recovering items from the Trash, you're not alone. Some of you may be wondering about the process of deleting or recovering files, and I'm here to help. If you're looking for answers or guidance, feel free to check the information and follow the steps to resolve any issues with your Mac's Trash.
1. How do I prevent files from being deleted immediately on Mac?
Besides deleting files with awareness, backing up files is the safest way to protect files/folders from being wrongly deleted. This worry-free and risk-free approach involves using Time Machine or third-party Mac backup software to safeguard your files.
2. Why does my Mac trash delete immediately?
To avoid deleting files directly from the Mac, it's best to stop using the Option + Command + Delete keys or the File > Delete Immediately option in the Finder menu. Instead, drag files to the Trash and empty them from there when you're sure you don't need them again. This approach ensures that files are securely deleted.
3. How do I stop my Trash from emptying on my Mac?
On a Mac, the Trash has a feature similar to Windows' Recycle Bin, where items are automatically deleted after a set period, in this case, 30 days.
If you've enabled the feature that automatically deletes files from the Trash after 20 days, you can disable it by going to Finder > Preferences > Advanced, unchecking "Remove items from the Trash after 20 days", and also checking "Show warning before emptying the Trash" to prevent accidental file deletion.
4. How do I recover deleted files after emptying Trash?
If you've emptied the Trash bin on your Mac and lost files, you can use a solution to recover them. Deep Data Recovery for Mac can help you easily get back files deleted from the Trash bin on your Mac, and also undo emptying the Trash.
To recover deleted files on a Mac, start by stopping any backups or syncing processes that may interfere with the recovery process. Then, open the Terminal app and navigate to the directory where the deleted file was located.
Related Articles
- macOS Recovery - What Can Recovery Mode Do when macOS Breakdown?
- Lost Partition Recovery with Deep Data Recovery for Mac
- Mac TextEdit Recovery: Recover Deleted/Unsaved TextEdit Files
- Video Recovery on Mac | How to Recover Deleted Videos on Mac