How Do I Fix Unreadable Content in Word (Windows/Android)
Users on the Microsoft community have reported an issue where Word files cannot be opened, displaying an error message stating "Word found unreadable content" in the file name. Despite selecting various options, such as "Open and Repair" or "Recover Text from Any File", the issue persists, preventing the file from being accessed.
Dealing with an error in the middle of work can be frustrating, especially when it involves unreadable content in Word. Fortunately, there are several methods to fix this issue, which will be discussed in this article.
| Workable Solutions | Step-by-step Troubleshooting |
|---|---|
| Fix 1. Apply Qiling Word Repair Tool | If Word unreadable error occurs, use Qiling data recovery software To recover and repair corrupted Word documents, you can use a tool that automatically repairs damaged Word files, allowing you to recover your lost work and avoid the hassle of recreating content.Full steps |
| Fix 2. Use Recover Text from Any File Function | To fix the unreadable content error, you can use a text recovery converter from Microsoft Word. Open Word, go to File tab, click Open, and then click Browse on the right panel to access the converter. This should help recover the lost content.Full steps |
| Fix 3. Use Open and Repair Tool | Microsoft's Open and Repair tool can be used to fix unreadable content in Word. To do this, open Word, click the File tab, select Open, and then choose the damaged file. From the Open dialog box, click on the down arrow next to the Open button and select "Open and Repair" to attempt to repair the file. If the file still cannot be opened, you can try using a Word recovery tool or seeking assistance from a Microsoft support representative.Full steps |
What Is Unreadable Content in Word
The error may occur when files become damaged or corrupted due to various reasons, including hardware failure, software glitches, or physical damage to storage devices, leading to data loss and file system corruption.
1. The Word document was not closed properly due to various reasons such as files suddenly shutting down, unexpected power interruptions, laptop battery exhaustion, system crashes, and other similar issues.
2. Virus attack.
The virus can infect your Microsoft Office data, specifically Word files, causing them to become unreadable and contain corrupted content.
3. When converting Word files to another format, users may encounter a "Word found unreadable content" message or a "Word was unable to read this document" warning, indicating an issue with the file's readability.
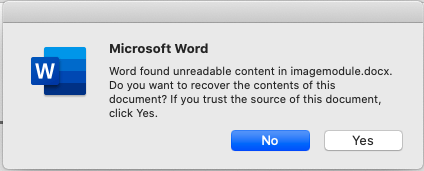
Don't worry. Your Word document is still there. Follow us and pick out the great method in the next part.
How to Fix Unreadable Word Documents in Windows
Check one automatic way and two built-in functions in this part.
Fix 1 - Apply Qiling Word Repair Tool
If an unreadable error occurs, the top priority is to recover all lost documents. To save time and effort, using a reliable data recovery software like Deep Data Recovery can be a wise choice, allowing you to quickly and simply retrieve your lost files.
Trusted by users for 17 years, Deep Data Recovery can quickly retrieve and repair lost data with just a few clicks. It can recover corrupted Word documents caused by software or human errors, and even repair them during the previewing process, getting your files back as soon as possible.
Qiling File Repair Tool
- Fix corrupted JPEG, JPG, PNG, and BMP images efficiently
- Repair corrupted Excel, PPT, Word, and PDF documents
- Repair corrupted files for free after data recovery
- Fix damaged, broken, and corrupted files on various storage devices, including hard drives, USB drives, SD cards, and external hard drives.
To repair Word files, download a utility and follow three simple steps. The process involves using the utility to fix damaged Word files, which can be caused by a variety of factors such as corruption, viruses, or incorrect shutdowns.
Step 1. Launch Deep Data Recovery, select the file types you want to recover, and click "Next" to begin the process.

Step 2. This software allows you to scan a disk with corrupted documents and repair damaged Word, Excel, PPT, and PDF files in a single process.

Step 3. Qiling data recovery and repair tool will scan for all lost and corrupted files, allowing you to find them by file type or search for a specific file name.

Step 4. Deep Data Recovery can automatically repair damaged documents, allowing you to preview the file and then click "Recover" to save the repaired Word, Excel, and PDF files to a safe location.
Fix 2 - Use "Recover Text from Any File" Function
If you're looking for manual ways to recover a deleted document, you can try using a text recovery converter available in Microsoft Word. To do this, simply open Microsoft Word and follow the necessary steps to retrieve your deleted document.
Step 1. To open a file, go to the "File" tab, click "Open" on the left panel, and then click "Browse" on the right panel.
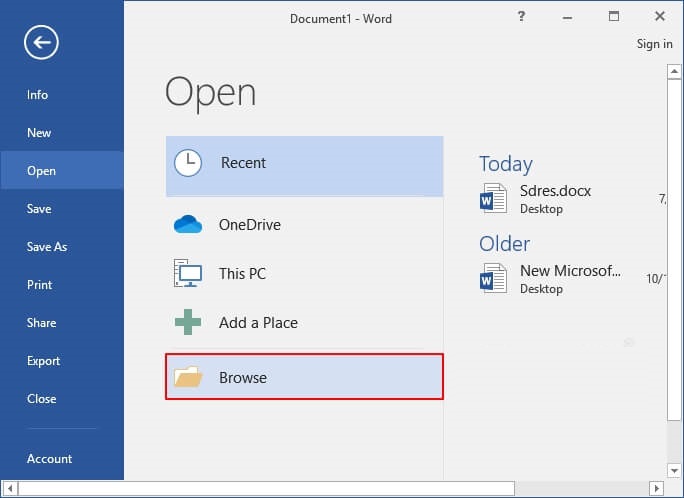
Step 2. On the Microsoft Open window, select the unreadable word files.
Step 3. Choose Recover Text from Any File from the drop-down menu.

Step 4. To fix a corrupted file, open it in a text editor like Notepad, wait for it to load, and then save it as a new file. This can sometimes recover the file's contents, even if the original file is no longer usable.
Fix 3 - Use "Open and Repair" Function
Solution 3 is also a built-The issue is caused by the fact that the `get` method is not being called on the `user` object, but instead on the `user` variable which is a string. To fix this, we need to call the `get` method on the `user` object by using the dot notation `user.get()` instead of just `user`. This should resolve the issue.
Step 1. Move to File tab > Open > Browse.
Step 2. Choose the damaged file in the new window.
Step 3. To fix a corrupted Microsoft Word document, click on the small triangle arrow icon located in the top right corner of the Word application window. From the dropdown menu, select the option "Open and Repair".
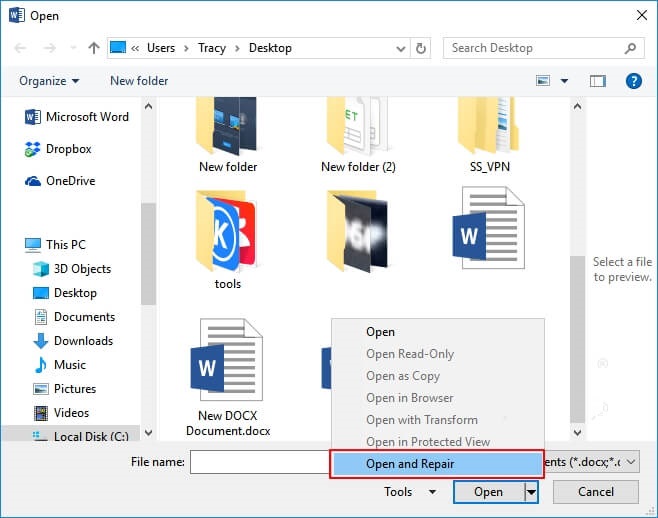
Step 4. The file can be opened and saved as a new file.
Fix Word Found Unreadable Content Android by OneDrive
To restore a Word document to a previous version that you saved to OneDrive, follow these steps on a computer: You can use the Version History function of OneDrive to restore your Word document to the previous version. Simply go to OneDrive, find the document you want to restore, click on it, and then click on the "Version history" button. From there, you can select the version you want to restore and click "Restore" to bring it back.
If you're using the web version of OneDrive, you can access your files by following these steps: simply sign in to your OneDrive account using your Microsoft account, navigate to the "Files" section, and you'll see all your stored files listed. From there, you can browse, search, and manage your files as needed.
Step 1. Log in to your OneDrive account.
Step 2. Select the files you want to restore to the previous version, and right-click on them to choose "Version History".
Step 3. On the Version History window, select the arrow next to the file and click Restore.
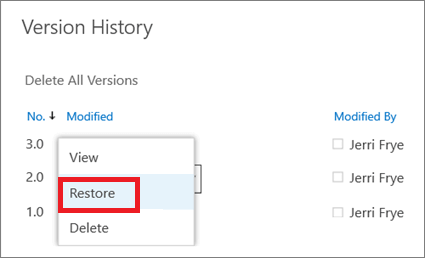
If you are running the OneDrive app on PC, you can access your files by going to File Explorer.
Step 1. To recover files, click on OneDrive on the left panel, then click on the "Document folder" and select the files you wish to recover.
Step 2. To revert to a previous version of your project, go to the Version History section, click on the dots next to the desired version, and then click the Restore button.
Windows/Android User: Get Your Answer Here
If you're experiencing an unreadable content error in Microsoft Word, don't worry! We've got you covered. In part 1, we shared three ways to fix the issue on Windows, and in part 2, we provided a reliable solution for Android users. To prevent data loss, we recommend using File History to back up your Word file in your spare time.
Related Articles
- Free Undelete Software for Windows 10/11
- How to Recover PowerPoint Files Not Saved | Free PowerPoint Files Recovery Methods
- Easy Data Recovery Software Free Download with Crack
- How to Fix M.2 SSD Not Showing Up in Windows 10 (BIOS/Disk Management)