How to Fix Runtime Error 1004 in Excel
Four ways to fix runtime error 1004 in Excel:
| Workable Solutions | Step-by-step Troubleshooting |
|---|---|
| Fix 1. Delete the GWXL97.XLA Files | Fix the Excel error 1004 is to find and delete the error file. Go to C:\Program Files\MS Office\Office\XLSTART...Full steps |
| Fix 2. Check the Trust Access to the VBA Project Object Model | Enable a VBA project trust option in Excel Trust Center to fix Excel error 1004. Open a blank Excel file...Full steps |
| Fix 3. Create Another Excel Template | Start a new Excel workbook and make sure there is only one worksheet in it. Format the workbook first...Full steps |
| Fix 4. Repair Corrupted Excel File | Repair corrupted Excel files with a file recovery tool. Qiling file repair tool fixes severely corrupted XLS and XLSX files and retrieves everything from Excel...Full steps |
Microsoft Visual Basic for Applications (VBA) is developed to help users write programs for the Windows operating system. It runs as an internal programming language in Microsoft Office, such as Word, Excel, and PowerPoint.
Some users have reported that when running VBA in an Excel chart or trying to generate a Macro in Excel documents, an error message popped up saying: Runtime error 1004. And then they find themselves cannot access the Excel files. If you have the same encounter as these users, this post is the right place for you. You can find both the reasons and the corresponding solutions of this error code on this page.
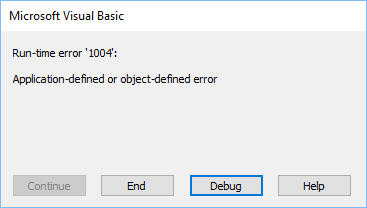
Runtime Error Details
The error message contains more information than the error code 1004. Generally, follow the error code, you can see a brief description. The most repeated error messages are listed below:
- Runtime error 1004: Application or object-defined error.
- Runtime error 1004: Method Ranger of Object Worksheet failed.
- Runtime error 1004: Copy Method of Worksheet Class failed.
The Reason Why You See Runtime Error 1004 in Excel
If you want to know how to fix runtime error 1004 in Excel properly, you need to understand what leads to this issue. The following are the most prominent reasons.
- Macro Name Error
The Macro you are running is copying the original worksheet to a workbook with a defined name that you did not save and close before running the Macro.
- File Conflict
When opening the VBA Excel file, it gets conflicted with other programs.
- Too Many Legend Entries
The Excel chart contains more legend entries than space available to display the legend entries on the chart.
- Excel File Corruption
Your .xls files got corrupted, infected, or damaged.
Although many reasons would cause this Excel error 1004 problem, luckily, some valid methods can help users re-access the files. Let's check them one by one.
Fix 1. Delete the GWXL97.XLA Files to Fix Runtime Error 1004 in Excel
The easiest method to fix the Excel error 1004 is to find and delete the error file.
Step 1. Go to C:\Program Files\MS Office\Office\XLSTART.
Step 2. Find GWXL97.XLA file and delete it.
Step 3. Reopen your Excel file and check if the problem is solved.
Fix 2. Check the Trust Access to the VBA Project Object Model
Another solution you can try is to enable a VBA project trust option in Excel Trust Center. Follow the detailed steps and have a try.
Step 1. Open a blank Excel file and click "Files" on the upper left.
Step 2. Click Option and go to Trust Center.
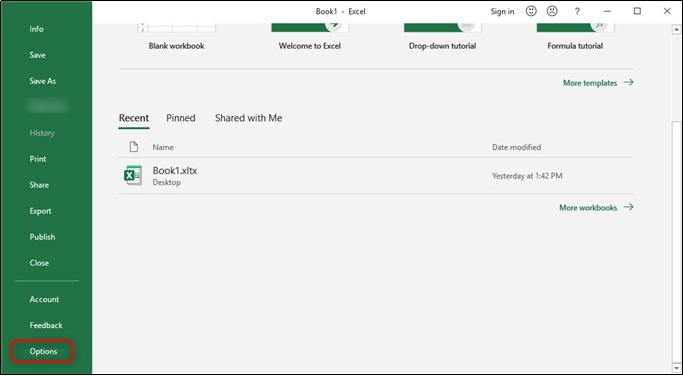
Step 3. Find and enter the Trust Center Settings.
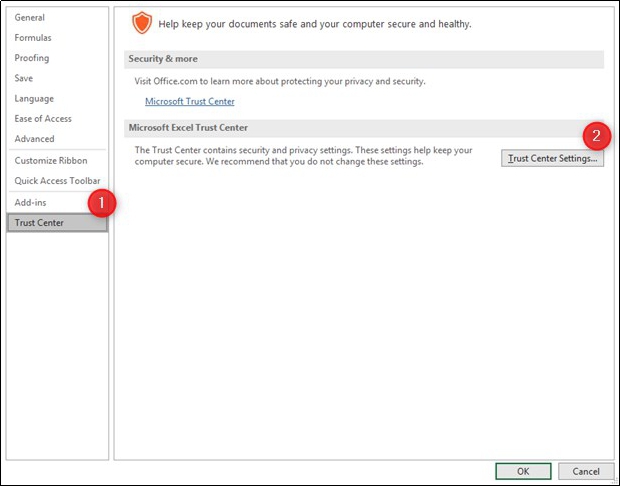
Step 4. Under Macro Settings, tick the option of "Trust access to the VBA project object model."
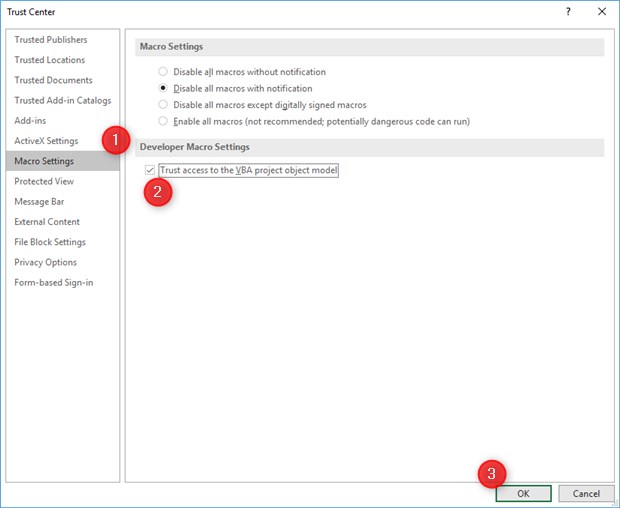
Now you can check your Excel file.
Fix 3. Create Another Excel Template to Fix Runtime Error 1004 in Excel
This method could be a little bit complicated, but it's useful and worth trying.
Step 1. Please start a new Excel workbook and make sure there is only one worksheet in it.
Step 2. Format the workbook first and then put the data you need onto it.
Step 3. Tap File > Save As, first enter the file name, and click the unfold arrow in Save as Type column.
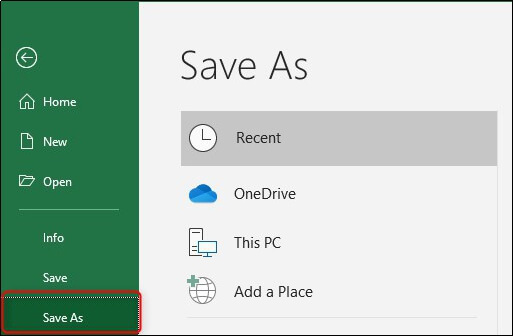
Excel 2003: Choose Excel 97-2003 Template.
Excel 2007 or Later: Choose Excel Template.
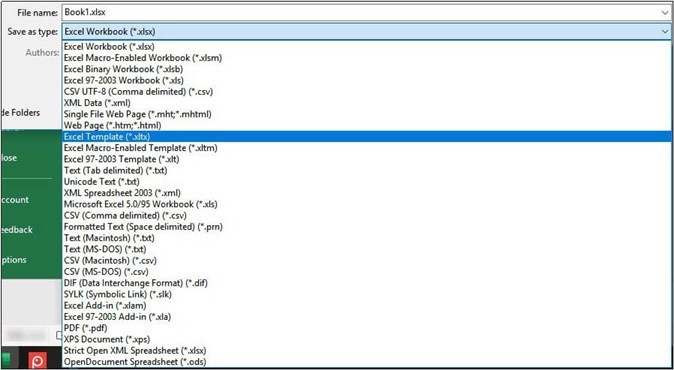
Step 4. Click "Save" to confirm.
Now you can insert it programmatically by using the following code: Add Type:=path\filename. The file name is the one you set when you create the new Excel template.
Fix 4. Repair Corrupted Excel Files Due to Error 1004
If all the above solutions can't help you out, then there is one possibility that the Excel file you want to open is damaged. To fix a damaged Excel file, you can rely on file repair software. Qiling file repair tool is a great choice.
With this tool, click the "Repair" button and wait for it to fix all the corrupted documents for you.
- Repair various corrupted files, including repairing Word, Excel, and PDF document
- Fix unreadable contents in Word efficiently
- Repair corrupted PDF files, extract the text, comments, labels, graphics, etc.
- Compatible with Microsoft Office 2019, 2016, 2013, 2010, & previous versions.
Download the software and follow the detailed steps below to fix corrupted Excel files.
Step 1. Launch Deep Data Recovery in Windows 11/10/8/7. Select file types and click "Next" to start.

Step 2. And then scan disk with corrupted documents. This software enables you to fix damaged Word, Excel, PPT, and PDF files in same steps.

Step 3. Qiling data recovery and repair tool will scan for all lost and corrupted files. You can find the target files by file type or type the file name in the search box.

Step 4. Deep Data Recovery can repair your damaged documents automatically. After file preview, you can click "Recover" to save the repaired Word, Excel, and PDF document files to a safe location.
The Bottom Line
After reading, you must have a thorough understanding of how to fix Runtime error 1004. If you can make sure that the Excel file you want to open is valid, then the first three methods would help you out.
Once you got a damaged Excel file, a professional file recovery tool is a wiser choice. Qiling file repair software is highly recommended by many users & IT professionals to help you repair Word, Excel, PowerPoint, and PDF files.
Related Articles
- How to Recover Deleted Files SSD in 2 Ways
- [Solved] This Folder Is Empty on This PC/USB
- How to Recover Files from Found.000 Folder
- How to Recover Norton Deleted Files (2 Ways)