Guide: Recover an Unsaved Keynote Presentation on Mac
Speaking of the eye-When it comes to presentation tools, Keynote is a popular choice for creating engaging slide shows. However, the file-making process can sometimes go awry, and users may find themselves in a situation where they need to recover an unsaved Keynote presentation on Mac. This can happen if Keynote crashes or is accidentally quit, resulting in the loss of an unsaved file.
Fortunately, there are 3 ways to rescue unsaved or deleted files from Keynote, especially when you encounter the "Keynote not saved" issue. The easiest method involves 3 simple steps that can fully recover your unsaved files, and it supports macOS versions 11.0 to 10.9.
| Workable Solutions | Step-by-step Troubleshooting |
|---|---|
| #1. (Recommended) Recover Unsaved Keynote Presentation with Third-Party Software |
Launch Deep Data Recovery for Mac. Scan the device where your data was deleted. Select the file types you want to recover. Preview the recovered files and select the ones you want to recover. Save the recovered files to a new location. |
| #2. Recover Unsaved Keynote Files with AutoSave | To navigate to a specific folder on your Mac using Finder, click on "Go" in the top menu bar and then select "Go to Folder" from the dropdown menu. This will open a text field where you can type in the path to the folder you want to access. Once you've entered the path, press Enter to navigate to that folder. Alternatively, you can also use the "Go to Folder" feature by pressing Command + Shift + G.Full steps |
| #3. Recover Unsaved Presentation with Temporary Folder | Choose Finder > Applications > Utilities > Run Terminal...Full steps |
P.S. Keynote documents are compatible with Microsoft Office, allowing you to import and edit PPT files directly in Keynote. This compatibility ensures that you can seamlessly work with presentations created in Microsoft Office, making it easier to collaborate and share files between different software platforms.
#1. Recover Unsaved Keynote Presentation with Deep Data Recovery
If your Keynote Presentation file has been permanently deleted or you only have a slim chance to get it back, you can use the unsaved file recovery tool, Qiling Data Recovery for Mac, which features retrieving your lost data from the accidental deletion or other reasons. To do this, choose the lost location, scan the files, and preview and recover your unsaved presentation.
Check the new vision of Deep Data Recovery for Mac:
- New function: Support recover files to Cloud.
- Optimized: Close Trim when using the software.
- Optimized: Support quick filter items to complete in-app recovery.
How to Recover the Accidently Unsaved Keynote Presentation with 3 Steps
Step 1. Launch Qiling Deep data recovery software on your PC. Select file types and click "Next" to start the recovery process.

Step 2. To recover a lost unsaved file, hover your mouse over the device where the file was saved, and click the "Scan" button. This will initiate a file recovery process.

Step 3. After scanning, click on "Type" and expand "Unsaved Documents" to locate the file you lost without saving. Then, select the exact file type - Word, Excel, Powerpoint, Keynote, Pages, Numbers - that matches the document you're trying to recover.

Step 4. To recover a file on Mac, double-click on the unsaved file to preview it, select the correct version, and then click "Recover" to save it to a secure location.
Your unsaved keynote files can now be easily located and downloaded with the latest software update, allowing for quick access and retrieval of previously unsaved work.
You also interested in how to recover unsaved Word file on Mac:
How to Recover Unsaved, Lost, and Deleted Word Document Mac
To recover unsaved, lost, and deleted Word documents on Mac, you can try four effective methods. First, check if AutoRecovery has saved a copy of your document, which can be done by going to "Word" > "Preferences" > "Save" and looking for the "AutoRecovery" option. If not, you can try recovering from the Temp folder by going to "Finder" > "Go" > "Go to Folder" and typing in ~/Library/Containers/com.microsoft.

#2. Recover Unsaved Keynote Files with AutoSave
If the third-If the party tool isn't the solution you're looking for, you can try using the AutoSave feature on your Mac instead. This feature allows you to save your documents automatically, which can be a convenient and time-saving option.
To turn off AutoSave in macOS, follow these steps: Click the Apple icon, then select System Preferences. From there, choose General and uncheck the box that says "Ask to keep changes when closing documents". This will disable AutoSave, allowing you to manually save your work.
Step 1. Open Finder on Mac.
Step 2. Click Go and then choose the "Go to Folder" option.
Step 3. Import file location path: ~/Library/Containers/com.apple.iWork.Keynote/Data/Library/AutosaveInformation
Step 4.1. Tap "Go" to open the Keynote unsaved presentation.
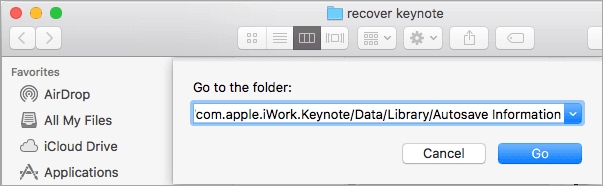
#3. Recover Unsaved Presentation with Temporary Folder
The temporary folder on a Mac saves temporary files during application use, potentially allowing data recovery. However, it may not guarantee the retrieval of unsaved files. If the issue persists, refer to Part 1 and consider using the Qiling data recovery tool for Mac.
Step 1. Move to the "Finder" option.
Step 2. Navigate to Applications > Utilities
Step 3. Run Terminal and input "Open $TMPDIR", then click "Enter".
Step 4. Find your Keynote unsaved presentation.
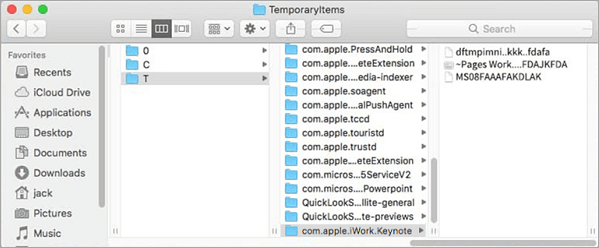
Trust the Keynote Unsaved Presentation Recovery Tool
Have you rescued your files with the 3 solutions? We put Deep Data Recovery for Mac in the first place because it can recover your presentation files as soon as fast. If you are seeking a simple and efficient method, Qiling will not let you down.
This article is not helpful. Our Live Chat team is available to assist you through the Live Chat icon or by sending an email to support@idiskhome.com. Would you like me to rewrite it in one paragraph shortly?
Related Articles
- [Mac Guideline] How to Format SD Card on Mac
- Help! Mac Trash Bin Won't Let Me Empty it, How to Fix?
- MacOS Comparison: Monterey vs Big Sur
- Why Are My Folders Disappeared from Mac Desktop? How to Recover?