Mac Cache Recovery: How to Recover Deleted Cache Files on Mac
Part2: Three Types of Cache Files on Mac
Part3: Be Careful with System Caches on Mac
Part4: How to Recover Deleted Cache Files on Mac
One of the good habits to maintain the fast performance of macOS and applications on Mac is to regularly clear cache on Mac. What if you accidentally deleted caches that contain very important system files, libraries, scripts or logs? Do not worry. You can possibly recover deleted cache files on Mac by following the guide here.
What's Cache on Mac?
Cached data is automatically generated while you visit a site, open an application or browse the internet for viewing pictures and watching videos. Cache on the Mac system refers to the temporary files that your Mac computer downloads and stores to save time in the future.
Usually, we're dealing with three types of Mac caches, which are browser cache, operating system cache and apps cache.
Three Types of Cache Files on Mac
With stored cache data on Mac, no matter you're opening a Safari/Google/Firefox browser or booting up your Mac, it saves a great time because the cached data holds a copy of the history information of your earlier activities. Cache data helps accelerate load times of the operating system, browser and applications. However, too many cache files have some disadvantages, too.
First of all, it takes up huge disk space; second, cache files prevent you from viewing the most up-to-date pages; at last, cache files on public computers have potential security issues. These are reasons why we need to clear cache periodically, or even immediately.
Deep Data Recovery for Mac
- Recover lost or deleted files, documents, photos, audio, music, emails effectively
- Recover emptied Trash bin, memory card, flash drive, digital camera, and camcorders
- Support data recovery for sudden deletion, formatting, hard drive corruption, virus attack, system crash under different situations
Be Careful with System Caches on Mac
Some cache files are necessary to keep the browsing experience better, and some caches are nothing helpful but absorb precious RAM and storage space. Most importantly, caches associated with system files can be very complicated as improper deletion could result in serious booting problems.
This is a thread we found on Apple's forum that a user mistakenly deleted caches on his Mac hard drive. As a result, the system is down.
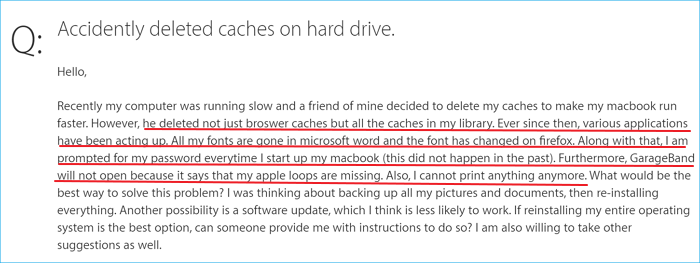
How to Recover Deleted Cache Files on Mac
- Recover deleted browser cache files
- Recover deleted system file caches
There are two scenarios of deleting necessary caches on Mac in the wrong way. One is browser cache files that contain history records, bookmarks or passwords, and the other is about system files caches that contain scripts, images, logs, temporary files, user account data and startup disk information.
Generally, browser caches won't do damage to your Mac operating system. As it may store some very important personal records of your work and study, we need a full recovery after accidental deletion. On the contrary, some system caches can be vital enough to ensure a normal startup, or the display of a regular font style, it can be impossible to bring it to the working state.
In a word, if you deleted cache files in browsers like Safari or Google Chrome, it's likely to perform a recovery from a synced iCloud backup, or the recent Time Machine backup manually. In addition, if you prefer an automatic way of Mac cache file recovery, use some reliable third-party Mac data recovery software. Deep Data Recovery for Mac is the most competent software in retrieving deleted files on Mac's internal HDD and external devices like a camera SD card or a USB flash drive.
- Warning
- If you're experiencing system corruption issues on Mac after deleting some caches, the priority should be to back up your valuable files and reinstall operating systems. The below recovery method for cache recovery doesn't help restore an operating system
Guide: Recover deleted macOS caches folder, log files, library folders and browser history automatically
Download the trial version of Qiling Mac hard drive recovery software on your MacBook or iMac. After a complete scan, you can follow the correct path or locate the cache files you wrongly deleted.
Step 1. Launch Deep Data Recovery. Select file types and click "Next" to start.

Step 2. Select the location where your important data & files were deleted and click the "Scan" button.

Step 3. The software will run both quick scan and deep scan and work hard to find as many deleted files as possible on the selected volume.

Step 4. The scan results will be displayed in the left pane. Just select the file(s) and click the "Recover" button to get them back.
Related Articles
- Mac Users' Guide - Fix Mac Black Screen of Death with 6 Solutions
- Fix Mac Not Recognizing Gopro With Quick Solutions
- Mac Hard Drive Recovery: Recover Files from Internal/External Hard Drive on macOS
- Does Updating macOS Delete Everything? No...but Yes!