3 Ways | How to Recover Deleted Photos from Laptop Windows 11/10
How Do I Recover Permanently Deleted Pictures from My Laptop
You can try using a photo recovery software like EaseUS Data Recovery Wizard to recover deleted photos on Windows 10. This software can scan your laptop's hard drive and recover lost photos, even if they've been deleted for a while. You can download and install the software, then follow the instructions to scan your laptop and recover the deleted photos. This way, you can create a wonderful birthday gift for your wife with the recovered photos.
Accidental deletion is a common reason for data loss, and permanent deletion methods like Shift + Delete or emptying the Recycle bin can make it difficult to recover deleted photos in Windows 10.
To recover deleted photos on Windows 10, you can try three practical methods. First, check the Recycle Bin to see if the deleted photos are still stored there. If not, you can use professional data recovery software to scan your computer for deleted files.
Method 1. How to Recover Deleted Photos on Windows 11/10 from Recycle Bin
When you delete a file, it goes to the Recycle Bin, and you can recover it as long as you don't empty the Bin. If you've emptied it, you can use a photo recovery tool to recover deleted photos.
Step 1. Double-click on the Recycle Bin icon on Windows 10 Desktop.
Step 2. Locate and right-click on the deleted photos, select "Restore".
Step 3. Photos deleted from the Recycle Bin are permanently deleted and cannot be restored. The Recycle Bin only holds items that were deleted from a computer, not from a device like a phone or camera. If you want to recover deleted photos, you'll need to use a photo recovery software or service.
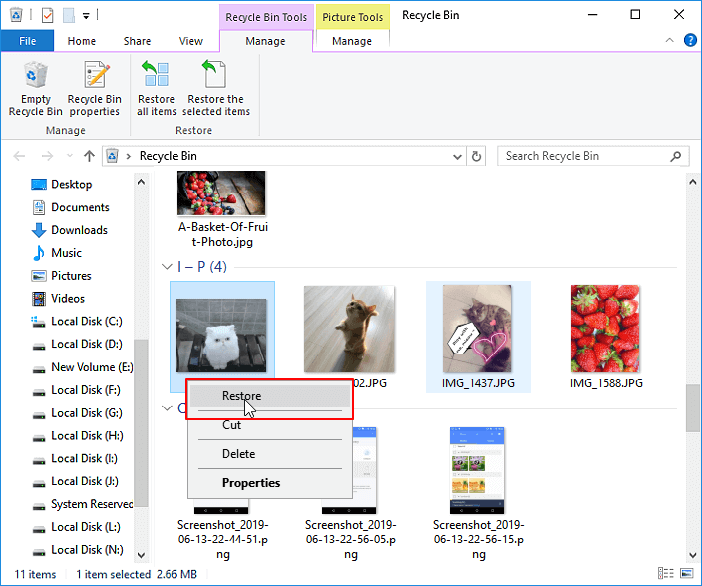
Recycle Bin Disappeared, Where's My Recycle Bin Windows 11/10?
If you accidentally delete the Recycle Bin from your desktop or it disappears, you can restore it by right-clicking on the desktop, selecting Personalize, clicking on Themes, and selecting Desktop icon settings. From there, you can select the Recycle Bin and click OK. Once restored, you can access the Recycle Bin to retrieve deleted files, including images.
Step 1. To start the registry, press the Windows key + R keys to open the Run dialogue, then type "regedit" and press Enter.
Step 2. To modify the desktop context menu, go to the "HKEY_LOCAL_MACHINE > SOFTWARE > Microsoft > Windows > CurrentVersion > Explorer > Desktop" registry key, right-click in the right pane, and select "New > Key".
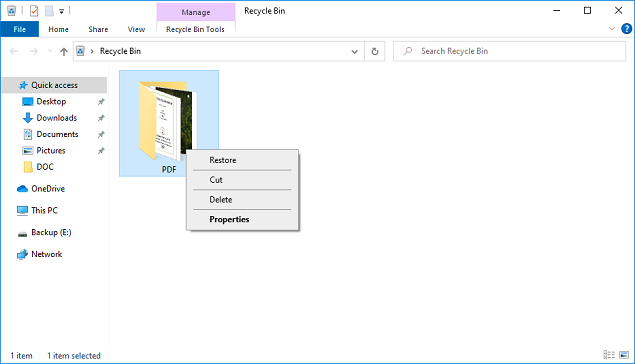
Step 3. After creating a new item, rename the file to "{645FFO40-5081-101B-9F08-00AA002F954E}". then follow the screenshot steps to input the "Recycle Bin" in the "value data" option.
Step 4. To restore the Recycle Bin icon on your desktop, close Registry Editor and log out. Then, log in again. This should restore the Recycle Bin icon, allowing you to recover deleted photos from the Recycle Bin.
Method 2. How to Recover Deleted Photos from Laptop Windows 10 with a Photo Recovery Tool
If you've emptied the Recycle Bin or permanently deleted your photos, the most effective solution is to use third-party photo recovery software on Windows 10. This software can help you recover deleted pictures.
To efficiently restore permanently deleted photos on Windows 10 laptop or PC, we recommend trying Deep Data Recovery software, a top-ranked tool in the field of data recovery.
Your Reliable Choice - Qiling Data Recovery
- Data recovery software can help recover deleted, formatted, and inaccessible data in various data loss situations, such as accidental deletion, formatting, or corruption. It can also recover data from different storage devices, including hard drives, solid state drives, USB drives, and memory cards.
- Recover lost Word documents, photos, audio, music, and emails from any storage effectively and safely.
- You can recover data from various storage devices, including the recycle bin, hard drive, memory card, SD card, flash drive, and digital camera.
This program can scan your hard drive to find and list all deleted photo files in just 3 simple steps for recovering deleted photos. To start the process of bringing back your lost photos, download and apply the program, following the step-by-step guide below.
Step 1. Select file types and click "Next" to start.
Launch Deep Data Recovery, select the file types you want to recover, and click "Next" to begin the recovery process.

Step 2. Choose the location and start scanning
To recover deleted or lost pictures, hover over the SD card, camera, or hard drive partition where the pictures were deleted/lost, and then click "Scan".

Step 3. Select the pictures you want to recover
Once the scanning completes, select "Pictures" in the left panel. If you want to locate the lost photos, click "Lost" on the top list, and then find photos according to devices, types, and dates.

Step 4. Recover lost photos
After the preview, click "Recover" and choose another location to save the desired pictures.
How to Recover Deleted Photos from Laptop Windows 10 Free
If you want to retrieve deleted pictures on Windows 10 for free, you can use the "Previous Versions" feature in File Explorer, which allows you to restore deleted files, including pictures, by going to the folder where the picture was stored, right-clicking on it, and selecting "Restore previous versions". This feature is available if the file was backed up by Windows.free version Deep Data Recovery allows for the free recovery of up to 2GB of files, with the option to upgrade to a pro version for unlimited data recovery if needed.
Method 3. How to Restore Deleted Photos from Laptop Using Windows Backup
If you've made a manual backup or enabled Windows backup in the past, you can recover deleted photos on Windows 10 from the backup files.
The ways to restore lost files from backups are different:
1. To restore photos from a manual backup, you'll need to copy the photos from the backup device and paste them to the original storage device where they were lost. This process involves physically transferring the images from the backup storage to the original location, essentially replacing the lost photos with the backed-up ones.
2. If you used backup software to back up your photos, you can restore the backup image to retrieve your lost photos. This is a straightforward way to recover your photos without having to manually search for them.
3. Restore from Windows backup:
Step 1.To access the Backup and Restore feature in Windows 7, open the Control Panel, navigate to the "System and Maintenance" section, and select "Backup and Restore (Windows 7)".
Step 2. Click "Restore my files".

Step 3. Click "Browse for files" to select the previously created backup.
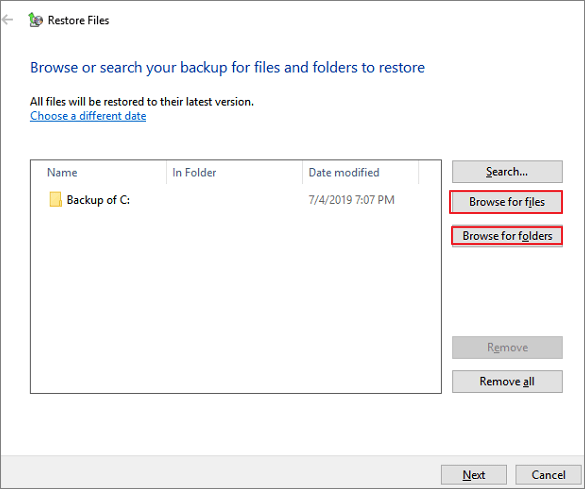
Step 4. To restore a backup, navigate to the original location or the location specified, and wait for the restoration process to complete.
Summary
On this page, we've gathered three helpful methods to assist you in recovering lost photos on your Windows 10 PC, laptop, or external storage devices. These methods can also be applied to recover files on Windows 8/8.1/7 and even older operating systems.
The most effective solution for recovering deleted files in Windows 10 is using Qiling file recovery tool, which is highly effective in recovering all types of lost data.
- Tip
- Creating a backup of your valuable photos and files in advance is the best way to protect them.
- Try Qiling Backup with its File Backup feature to back up files at one time, taking up tiny space.
- Whenever you lose photos or files on storage devices, you can recover them with the help of backups you created.
FAQs on How to Retrieve Deleted Photos on Windows 10
The following are the top topics related to recovering deleted photos from a laptop or PC running Windows 10. Check the brief answers for these problems.
How do I recover permanently deleted photos on Windows 10?
Steps for how to recover deleted photos on Windows 10 from Recycle Bin:
If you've deleted your photos, they may still be in the Recycle Bin. To find them, press the Windows key + D to show your desktop, then double-click the Recycle Bin icon. If your photos are in there, you can right-click on them and select "Restore" to put them back where they were before they were deleted.
How can I recover deleted pictures from my laptop Windows 10 for free?
Download and install Deep Data Recovery Free to recover deleted pictures from your laptop on Windows 10 for free, with a 2GB file limit.
How do I recover permanently deleted pictures from my laptop?
To recover deleted photos from a Windows 10 laptop, use Qiling file recovery software. This software allows you to quickly restore deleted files, including photos, from your laptop.
Step 1. Run Deep Data Recovery and select a specific location to start the scan. Qiling data recovery tool will then begin scanning your laptop's hard disk drive.
Step 2. Wait for the software to scan your deleted photos.
Step 3. Preview and restore deleted photos.
How can I recover permanently deleted photos?
If you've turned on File History on your Windows, you can recover deleted images from previous versions.
Step 1. Open File Explorer.
Step 2. Right-click on the folder in which the deleted photos were located.
Step 3. Select "Restore previous versions".
Step 4. Choose an available backup and click "Restore".
Related Articles
- [Official and Latest] Deep Data Recovery Crack, Serial Key, License Code 2022
- Microsoft Word Won't Open Windows 10/Mac | Fixed Here!
- How to Fix Dell No Hard Drive Detected Error
- Microsoft Flight Simulator Free Download (Full Version)