Recover Pictures Deleted from Years Ago
"Can I recover 2-year-old deleted photos? Today I found an old SD card that was used on my Canon camera. I checked the card and saw some old pictures, which made me so happy.
Then I noticed that I've deleted a majority of all the photos from the card. Perhaps, there is a way that can possibly recover the deleted pictures from 2 years ago?"
If you are experiencing the same issue or having below questions in your mind, don't worry. This page will include reliable and practical solutions to help you out of the following issues:
- Q 1. How do I recover deleted files a long time ago?
- Q 2. How can I recover deleted photos 2 or 3 years ago?
- Q 3. Can you restore sometime permanently deleted?
- Q 4. How can I recover permanently deleted photos from my phone?
This page includes three parts on helping you completely resolve this issue by analyzing the reason why a long time ago deleted data like pictures can be restored, offering solutions to restore years ago deleted photos on Windows PC, external storage devices, and cellphones, tips to protect valuable data.
Overview of Long Time Deleted Pictures Recovery
Note: If you have created a backup of all the lost files, lucky you. You can stop here and directly bring them back from your backup in a minute.
There are two important factors that may affect the recovery of a long time ago deleted files or pictures. Once you can meet either factor below, you can bring your years ago deleted pictures back:
# 1. Never Emptied Recycle Bin
Recycle Bin is designed to keep all your recently deleted items including documents, pictures, audio and video files for a while and even longer. As long as you don't empty the Recycle Bin, all deleted files will be permanently kept there.
However, there are some cases in which you cannot directly retrieve deleted files from there:
Case 1. Files too large for recycle bin, such as high definition photos and videos exceed the maximum size of Recycle Bin.

Case 2. Recycle Bin is set to remove files immediately once deleted, not recycling files.
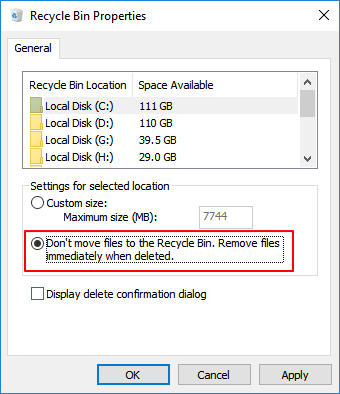
# 2. No New Data Was Written to Storage Devices Where You Lost Files
If you didn't save any new files to a storage device where you deleted pictures or photos years ago, congratulations. You can simply run a reliable data recovery software to fully scan and bring all lost data back.
How to Recover Years Ago Deleted Pictures (3 Ways)
Generally, there are basically 3 practical ways that can help you bring a long time ago or years ago deleted photos, pictures, or other files from storage devices. Choose the most suitable method to get your years ago lost photos back now.
Method 1. Recycle Bin Photo Recovery
Applies to: Simple clicks to bring years ago deleted photos from never emptied Recycle Bin on Windows 10/8/7.
Once again, the precondition of bringing your long time ago deleted files from Recycle Bin is that you have never emptied or cleaned them. Here are the detailed steps:
Step 1. Double-click on the Recycle Bin icon on Windows Desktop.
Step 2. Locate and right-click on the deleted photos, select "Restore".
Step 3. The deleted photos will be restored from Recycle Bin to its original locations.
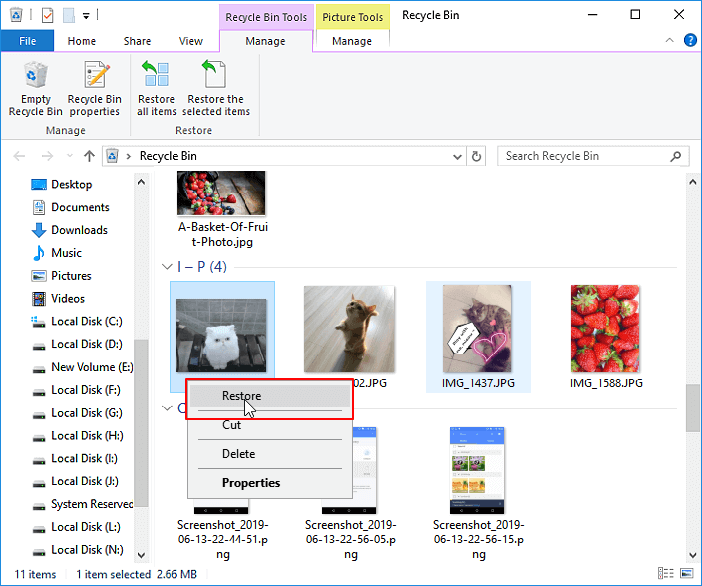
If you have emptied the recycle bin, your last chance is to apply professional file recovery software as recommended in Method 2 for help.
For a mobile phone user, you may refer to the below two links to bring lost photos on iPhone or Android phones:
- Recover Permanently Deleted Photos on iPhone
- Recover Permanently Deleted Files from Android Recycle Bin
Method 2. Use File Recovery Software to Restore Long Deleted Pictures
Applies to: Scan and restore deleted pictures years ago on Windows hard drive or external storage devices with no new data saved in.
Professional file recovery software like Deep Data Recovery will help recover deleted pictures of png, jpg, jpeg, tiff, BMP, and many more picture file formats after a long time on Windows PC, external hard drive, USB, or even SD card.
- Recover photos from emptied recycle bin, memory card, USB flash drive, SD card, digital camera, and camcorders
- Repair corrupted JPEG/PNG files automatically during data recovery
- Support photo recovery for sudden deletion, formatting, hard drive corruption, virus attack, system crash under different situations
- Restore photos from mobile devices, Windows and macOS computers
You can first use the file recovery software to recover all lost picture files, and then upgrade to its full version to recover the rest. Android users who save their photos on an external SD card drive can also follow the steps below for help.
Step 1. Launch Deep Data Recovery. Choose file types and click "Next" to start.

Step 2. Find your SD card, camera, or hard drive partition where you deleted or lost pictures, then click "Scan".

Step 3. After the scanning finishes, choose "Pictures" in the left panel to quickly filter photos.

Step 4. You can preview the pictures you want to recover. Then, click "Recover" and choose another location to save the recovered data.
As for mobile phone users, it's impossible for them not using the camera or photos app to take new photos nor saving new images in iPhone or Android phones' internal storage. Therefore, you can't bring years ago deleted photos from iPhone or Android phone internal storage.
If you have created backups of those lost photos, you may follow the provided tips in Method 3 for help.
Method 3. Restore Years Ago Deleted Photos from Backup
Applies to: Immediately bring years ago deleted photos from personal backup, Windows or iPhone/Android backup.
# 1. Restore from Personal or Windows Backup
If you have copied or saved your deleted or lost photos, files in a storage device as a personal backup, you may directly connect the device to your PC. Then open File Explorer and find all your lost files there.
If you have created a Windows backup on computer, take the below steps and bring your lost files back:
Step 1. Open "Control Panel", go to "System and Maintenance", select "Backup and Restore (Windows 7)".
Click "Restore my files" to continue.

Step 2. Click "Browse for files" or "Browse for folders" to select the previously created backup.
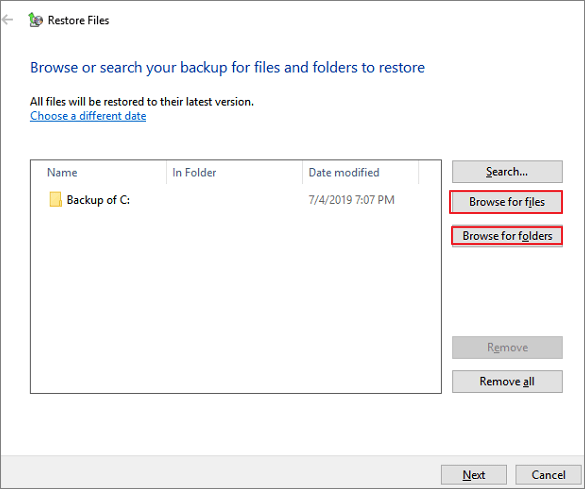
Step 3. Navigate a location to save the backup - "In the original location" or "In the following location".
If there's a conflict, choose "Copy and Replace", "Don't copy" or "Copy, but keep both files" according to your needs.
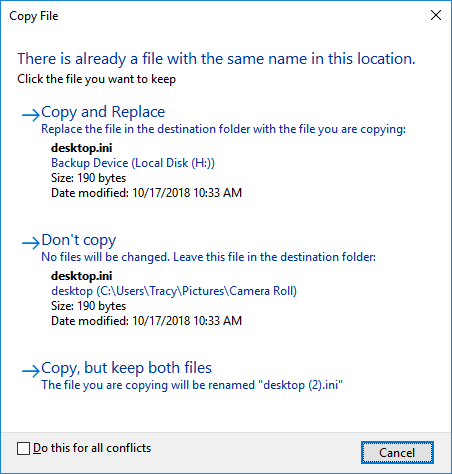
Step 4. Wait for the restoring process to complete.

# 2. Restore Pictures from iCloud backup
If you are an iPhone or iPad user, you may apply a reliable iOS data recovery software to bring your deleted photos back from iCloud backup with ease.
# 3. Restore Android Lost Photos from Android Backup
Open "Settings" on Android phone > Tap "Back up & restore" > Choose the backup of your long time ago deleted photos and click "Restore from Backup" to get all lost data restored.
Warm Tip
Even though Deep Data Recovery with above-provided methods allows you to recover pictures deleted a year or a couple of years ago, still some risks exist. For example, new data has overwritten the old or files corrupted after data recovery.
Therefore, if some found photos are half greyed out or corrupted, you may still have to make efforts to repair corrupted data after recovery. The best method to prevent all these problems from happening is to create a full backup of all your valuable photos, pictures to another drive.
For a Windows user, you may use Windows backup or a reliable file backup software such as Qiling Backup to back up all desired photos to a local hard drive or an external storage device in 3 simple steps:
Step 1. Click "File backup" to initiate a backup.

Step 2. Local and network files will be displayed on the left side. You may extend the directory to choose which files to back up.

Step 3. Select the location where you want to store the backup by following the on-screen instructions.

Step 4. Click "Options" to encrypt the backup with a password in "Backup Options". There are a variety of other customization options available for the backup process.

Setup a backup schedule and choose to initiate a backup at a certain event in "Backup Scheme".

Step 5. You may save the backup to a local disk, Qiling' online service, or a NAS.

Step 6. Qiling Backup enables customers to back up data to a third-party cloud drive and its own cloud drive.
If you want to back up data to a third-party cloud drive, choose Local Drive, scroll down to add Cloud Device, add your account, and then log in.
Step 7. To begin backup, click "Proceed" Once the backup process has been finished, it will be shown as a card on the panel's left side. To further manage a backup job, click it.

For an iPhone or iPad user, you may directly use iCloud to save your precious memories there.
For an Android device user, you can use the Google Drive or Android internal backup feature to fully backup essential files.
Related Articles
- How to Find Pictures on an Old Hard Drive on Windows 10/8/7
- GIF Repair | How to Repair Corrupted GIF Files
- How to Recover Files Lost While Moving
- Restore or Repair Corrupted AutoCAD Files